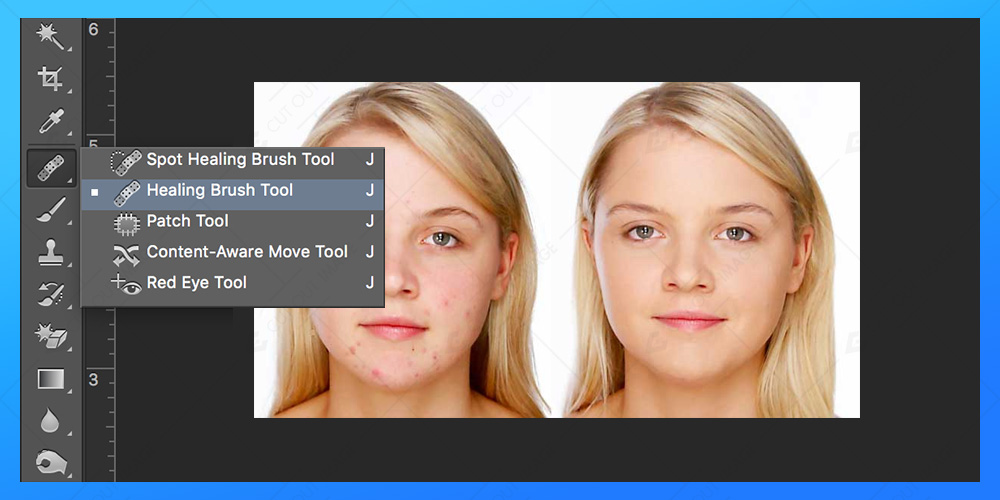Pozbycie się niechcianych plam lub plam z ulubionych zdjęć nigdy nie było łatwe. Naprawa obrazu za pomocą narzędzia do klonowania, narzędzia do usuwania plam lub zwiększania/zmniejszania krycia obrazu tylko po to, aby wyglądał idealnie, jest męczącym zadaniem. Ostatecznie wyniki mogą nie być idealne, ponieważ naprawa nie wydaje się tak dobra.
Czy jesteś użytkownikiem Lightrooma? Możesz być wykwalifikowanym edytorem zdjęć w Lightroomie, ale nawet po użyciu tych narzędzi możesz nie uzyskać tego, czego szukasz. Czy kiedykolwiek korzystałeś z narzędzia pędzla do uzdrawiania punktowego w Photoshopie? Zaufaj mi; jest to jedno z najbardziej niesamowitych narzędzi w Photoshopie do naprawiania złych obrazów. Praca z warstwami, maskami, filtrami lub trybami mieszania jest dobra w Photoshopie i nie ma do tego odpowiednika.
Aby poradzić sobie z problematycznymi obszarami na obrazach, powinieneś uważnie przeczytać ten artykuł. Jest to szybka i nietrudna metoda usuwania złych obszarów obrazu. Teraz, aby wszystko poszło dobrze, otwórz obraz w Lightroomie i najpierw przetwórz tam obraz. Wykonuj podstawowe korekty kolorów lub balans bieli w Lightroomie, zamiast iść na zimną edycję w Photoshopie. Poza tym dodaj filtry lub popraw jasność, kontrast i inne rzeczy, aby obraz wyglądał lepiej. Teraz przejdź do Photoshopa.
Kliknij obraz prawym przyciskiem myszy i wybierz Edytuj w Photoshopie, aby przeprowadzić dalszą edycję. Upewnij się, że nie otwierasz obrazu bezpośrednio w Photoshopie i nie edytuj go najpierw w Lightroomie. Po otwarciu obrazu w programie Photoshop wybierz narzędzie pędzla do naprawiania punktowego z palety narzędzi. Teraz klikaj obszary, które są wadliwe, mają plamy lub ciemne plamy. Wcześniej pracuj nad ustawieniami, takimi jak zmiana trybu na normalny i pisanie na zawartość świadomą treści na ekranie. Przyniesie świetne rezultaty.
Zmień rozmiar narzędzia
Powiększ obraz i dokładnie przyjrzyj się problematycznym obszarom. Aby pędzel działał dobrze, zmień rozmiar narzędzia. Użyj klawiszy nawiasów na klawiaturze, tj. lewego nawiasu, aby zmniejszyć rozmiar pędzla i prawego nawiasu, aby go zwiększyć. Aby naprawić małe obszary, takie jak oczy, gałki oczne, otwory na nos itp., zmniejsz rozmiar.
Zapisz
Zapisz plik, aby zobaczyć ostateczny obraz. Jeśli jesteś zadowolony, zapisz plik w formacie TIFF, który automatycznie zaimportuje obraz z powrotem do Lightroom! Następnie możesz przeprowadzić dalszą edycję w Lightroomie, jeśli chcesz.
Teraz, jeśli na ostatecznym obrazie wyniki nie są zgodne z normą, możesz ponownie wykonać tę metodę z niewielkimi różnicami. Niektóre naprawy są trudne i mogą nie zostać poddane tej szybkiej metodzie. W tym celu możesz wypróbować inne narzędzia w Photoshopie oprócz narzędzia pędzla do leczenia punktowego. Używając narzędzia pędzla do leczenia punktowego, możesz dokonać pewnych zmian w numerze rozmiaru pędzla. Tym razem dostosuj twardość lub okrągłość pędzla, aby uzyskać lepsze rezultaty.
Wnioski
Mam nadzieję, że poznasz użycie pędzla do szybkiego leczenia punktowego w Photoshopie. Zastosuj tę metodę i napraw swoje obrazy migiem. Czy nie chciałbyś poprawić swoich złych zdjęć, które od dawna znajdowały się w dodatkowym folderze? Za pomocą tego narzędzia można ewentualnie skorygować każdy rodzaj defektów skóry. Więc wstańmy, napijmy się kawy i szybko napraw złe lub zepsute obrazy w Lightroomie i Photoshopie. Bądź wykwalifikowanym edytorem zdjęć, gdy zdobędziesz dobre pojęcie o narzędziach do retuszu zdjęć i manipulacji obrazami. Miłego dnia!