Czy wiesz Jak sprawić, by niebo było niebieskie w Photoshopie? Cóż, ten blog jest dla Ciebie.
Wilekroć mówimy o niebie, jaki kolor pierwszy przychodzi nam do głowy? Masz rację; to znaczy niebieski. Kiedy robisz zdjęcia, możesz również cieszyć się estetycznym wyglądem nieba jako tła swojego zdjęcia. Niebo wygląda jednak różnie w różnym czasie. Czy możesz więc kontrolować pogodę, aby niebo było idealnym kolorem dla tła zdjęcia? Uniwersalna odpowiedź brzmi NIE. Co więc możesz zrobić, aby spełnić swoje wymagania?
W takim przypadku nie możesz nic zrobić poza edycją zdjęcia za pomocą Photoshopa.
Dlaczego potrzebujesz niebieskiego nieba w Photoshopie i Jak sprawić, by niebo było niebieskie w Photoshopie?
Kolor to istotny element zdjęcia, który może je zmatowić lub oszałamiać. Może przyciągnąć widza i zmienić nastrój. Chcesz zdjęcie z niedoskonałą kombinacją kolorów? Oczywiście że nie. Kolor może pomóc rozkwitnąć otoczenie i opowiedzieć historię obrazu. Jeśli pomyślimy o niebie, możemy zauważyć, że różne widoki nieba reprezentują różne nastroje. Ekspozycja koloru jest w tym przypadku znacząca. Sprawdź poniższe zdjęcia i zastanów się, które z nich Cię przyciąga, dając efektowny wygląd?

Możemy opisać kolor jako język wizualny, który jest potężnym narzędziem do ulepszania obrazu. Dlatego powinniśmy skupić się na kolorze, aby portret wyglądał idealnie.
Jak sprawić, by niebo było niebieskie w Photoshopie?
Wykonując edycję zdjęć, możesz zmienić niebo w Photoshopie, choć to nie jest bułka z masłem. Więc lepiej późno niż wcale, chodźmy wiedzieć jak zrobić niebo niebieskie w Photoshopie?
My, Wytnij obraz omówimy naszą podróż nad uczynieniem nieba kolorem niebieskim w kilku krokach, jak poniżej:
- Otwórz przechwytywanie
- Uruchom usługę ścieżki przycinającej
- Rozpocznij maskowanie i dodaj warstwę
- Popraw widok nieba
- Utwórz cień
- Połącz 2 warstwy
- Ostatni szlif dopracowania
Otwórz przechwytywanie:
Po wstępnym przechwyceniu otwórz go w programie Photoshop, aby wprowadzić wymagane zmiany. Tutaj widać, że niebo nie jest wystarczająco niebieskie, aby zrobić przyciągający wzrok portret.

Wykonać ścieżki obcinania: Jak zrobić niebo niebieskie w Photoshopie
Aby obraz był wyraźniejszy, musisz uruchomić usługę ścieżki przycinania, która jest nieco skomplikowana. Dla Twojej wygody jako nieprofesjonalnego, możesz połączyć usługę wycinania zdjęć i usługę usuwania tła, aby wyodrębnić temat obrazu jak poniżej i dodać inne tło:
- Powiel warstwę obrazu w opcji „Warstwa”, aby uchronić oryginał przed uszkodzeniem.
- Przechodząc do „Narzędzia szybkiego zaznaczania” wybierz temat obrazu, który chcesz wyciąć.
- Automatycznie wybierze temat, tworząc przerywaną linię wokół zaznaczenia.
- Kliknij „Warstwa przez wycięcie”, aby wyizolować wycięty obiekt i umieścić go na nowej warstwie białego tła.
- Użyj narzędzi „Magiczna różdżka” i Wielokątne lasso, aby zmiękczyć krawędź obrazu.
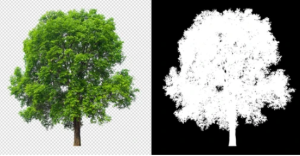
Rozpocznij maskowanie i dodaj warstwę: jak zrobić błękit nieba w Photoshopie
Maskowanie obrazu może nadać obrazowi zupełnie nowy wygląd. Używając maski warstwy pikseli, możesz stworzyć przezroczystość obrazu. To trochę ważne, że wymaga rąk ekspertów. Wykonaj poniższe kroki, aby zamaskować zdjęcie-
- Powiel warstwę tła
- Umieść wycięty temat obrazu na pierwszej warstwie i zmień jego nazwę, jak chcesz
- Utwórz maskę warstwy, wybierając opcję maski (przycisk jak flaga japońska)
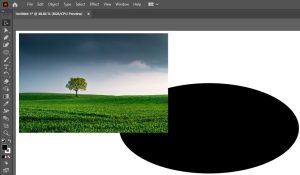
Ulepsz widok nieba: jak sprawić, by niebo było niebieskie w Photoshopie
W tym kroku musisz poprawić widok nieba za pomocą drugiej warstwy. Kroki są jak poniżej-
- Wybierz narzędzie do wyboru tematu i obrysuj część nieba.
- Wybierz z menu część próbek kolorów i wybierz niebieski jako pierwszy plan i biały jako tło.
- Używając polecenia filtra, wybierz Renderuj.
- Wybierz opcję chmury z Renderuj i dodaj chmurę do nieba .
- Klikając prawym przyciskiem na nowe niebo i powtarzając dodawanie chmur w innym stylu.
- Użyj narzędzi Barwa i nasycenie do regulacji kolorów.

Utwórz cień
W tym kroku możesz skorzystać z usługi cieni, aby nadać obrazowi naturalny wygląd. W tym celu musisz przejść przez następujący proces:
- Kliknij obraz i wybierz Zastosuj obraz.
- Wybierz opcję Tryb mieszania z kanału.
- Zastosuj niebieską kopię w kanale i naciśnij OK. Dzięki temu obraz będzie wyraźniejszy z jasnością.
- Użyj małego pędzla z opcji Pędzel.
- Dodaj drobne szczegóły, używając czarnego koloru, aby przyciemnić obiekt.

Połącz 2 warstwy
Teraz mamy dwie warstwy na nasze zdjęcie. Pierwsza warstwa zawiera główny obiekt, a druga warstwa obejmuje niebo. Musimy więc połączyć te dwie warstwy, aby wygenerować ostateczny obraz. Zrobimy to jak poniżej:
- Otwórz obraz warstwy 1 i kliknij narzędzie Szybki wybór.
- Wybierz część nieba, którą zastąpimy nową.
- Otwórz warstwę 2 i wybierz narzędzie Marquee (prostokątna ikona).
- Wybierz obszar nieba, który dodamy do warstwy 1 i skopiuj.
- Wklej go jako „Wklej specjalny” w obrazie warstwy 1.

Ostatni szlif dopracowania:
Wcześniej wycięliśmy nasz obiekt do usunięcia tła, utworzyliśmy nowe niebo jako tło i połączyliśmy je, aby wygenerować nowe. Twoje zdjęcie jest gotowe, prawda? Pogodzić swój czas! Jeszcze nie skończyłeś! Musisz przejść przez usługę retuszu zdjęć, aby była oszałamiająca. Przejdźmy do szczegółów, aby to zakończyć.
- Powiększ swoje obrazy, aby sprawdzić krawędzie obiektu i punkt połączenia 2 warstw
- Sprawdź oświetlenie, wygląd obiektu i tło
- Poszukaj innych niechcianych obiektów zawartych na zdjęciu lub nie
- Używając różnych narzędzi do usuwania, ostrożnie usuń rozpraszające obiekty i powiększ, aby ponownie sprawdzić
- Trenuj się, aby dostosować ekspozycje
- Użyj filtra „Kurz i rysy”, aby usunąć szum ze zdjęcia
- Dostosuj ton obrazu
- Zmień rozmiar, przytnij i zapisz
Wreszcie skończyłeś z retuszem zdjęć i Twoje zdjęcie jest gotowe. Mam nadzieję, że teraz wiesz jak sprawić, by niebo było niebieskie w Photoshopie. Wszystkiego najlepszego dla Twojej nowej wersji próbnej!
Na początku wspomniałem, że to nie jest bułka z masłem. Łatwiej powiedzieć, ale trudno zrobić. Jeśli więc nadal czujesz, że nie możesz zrobić idealnego zdjęcia, zmieniając błękit nieba podczas procesu edycji i jest to dla ciebie ból głowy, nie panikuj. Cut Out Image ma swoich profesjonalnych ekspertów, którzy uratują Cię od tego problemu dzięki ich bezbłędnej obsłudze. Nie wahaj się do nich dotrzeć, aby uzyskać doskonałą obsługę.
Możesz również przeczytać tego bloga: Jak robić zdjęcia butów




