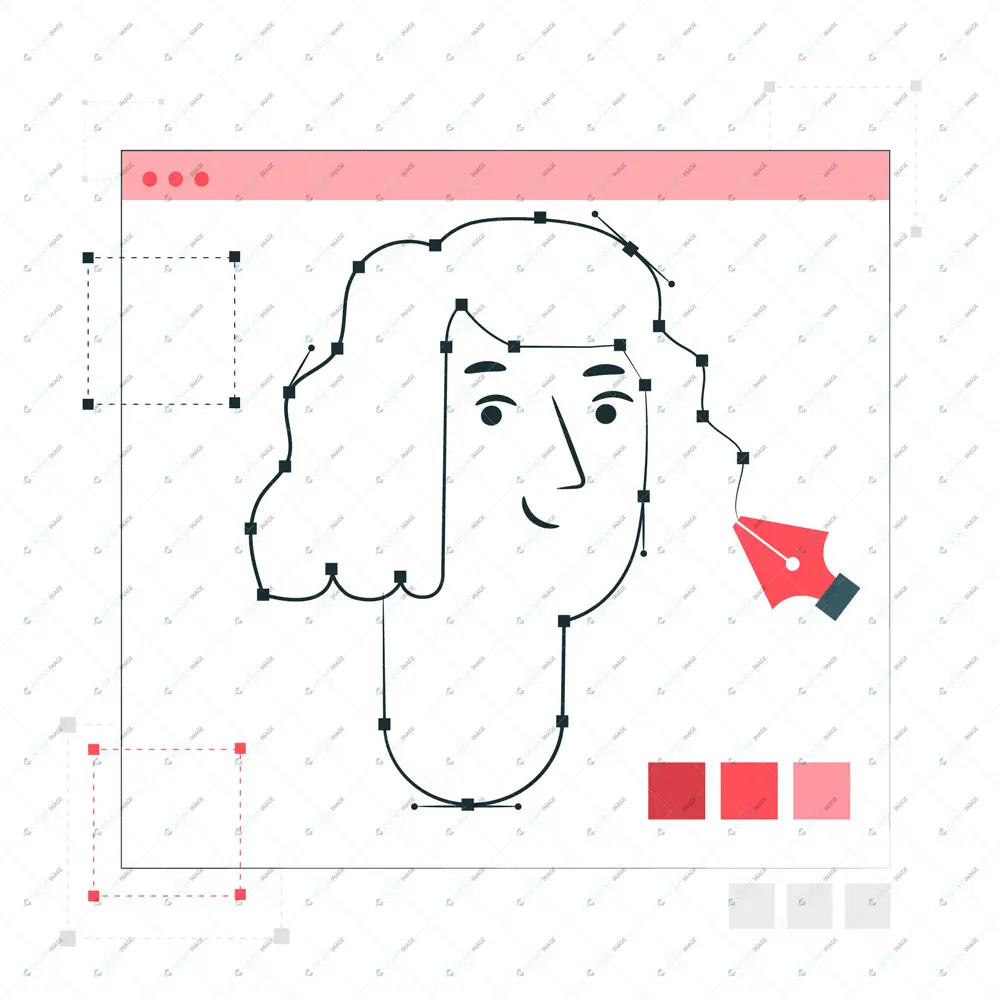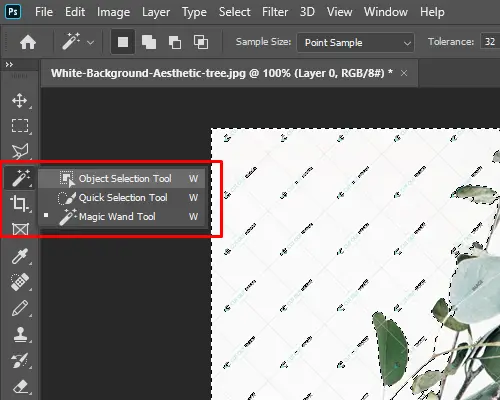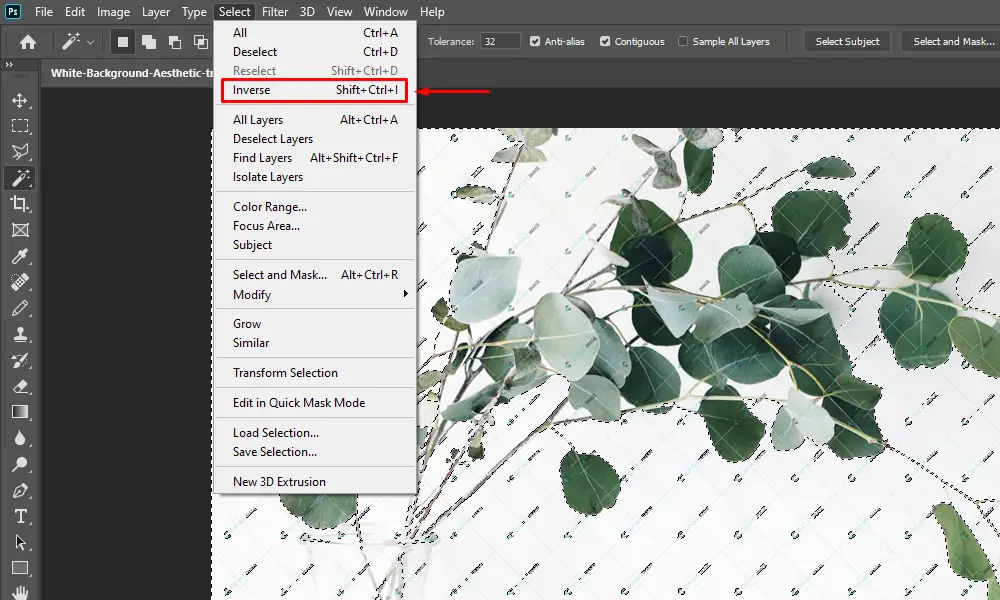Czy wiesz o Photoshopie z odwróconym zaznaczeniem? Jest to proces, który musisz zastosować, gdy Usuń tło z obrazu. Jest to oszczędzający czas proces wyboru, który można wykonać za pomocą programu Photoshop.
Na tym blogu omówię wszystkie szczegóły, w tym proces tworzenia odwróconego zaznaczenia w Photoshopie. Więc czytaj dalej, aby poznać proces szczegółów.
Co wskazuje odwrócenie zaznaczenia w programie Photoshop?
Odwróć zaznaczenie Photoshop wskazuje zmianę polegającą na usunięciu zaznaczenia wybranego obszaru i chroni poprzednio zaznaczoną część do ponownego wykorzystania w razie potrzeby. Tutaj wybrana część jest chroniona przez maszerujące mrówki jak kropki. Wygląda na biegnącą linię czerni i bieli.
Możesz dokonać wyboru za pomocą narzędzi do zaznaczania w Photoshop do tworzenia ścieżki przycinającej. Następnie możesz zastosować odwrócone Photoshopy, aby uniknąć ponownego zaznaczania. Oszczędza czas i wysiłek.
Aby proces był owocny, najpierw powinieneś położyć na nim palec, aby upewnić się, że odwrócisz właściwą rzecz. Następnie powinieneś zagłębić się w proces.
Jak odwrócić zaznaczenie w Photoshopie
Istnieje kilka metod uruchamiania programu Odwróć zaznaczenie w Photoshopie. Poznajmy tutaj krok po kroku Odwróć zaznaczenie w Photoshopie:
Metoda-1: Zastosowanie skrótu
Jest to najszybszy proces, który nie wymaga stosowania dodatkowych warstw ani masek. Proste podejście jest jak poniżej:
- Generuj warstwę po wczytaniu zdjęcia.
- Nakreśl temat za pomocą dowolnego narzędzia do zaznaczania.
- Przytrzymaj klawisze Shift, Command i I (dla MAC) lub Shift, Control i I (Windows) na klawiaturze, aby odwrócić zaznaczenie do edycji zdjęć.
- W wyniku powyższej akcji zostanie wybrane całe tło, odznaczając temat.
- Teraz wytnij i zapisz.
Metoda 2: Korzystanie z wyboru narzędzi
Jeśli nie możesz zastosować procesu skrótu, jest dla Ciebie inny proces, jak poniżej:
- Jak zwykle wgraj zdjęcie.
- Nakreśl temat.
- Kliknij prawym przyciskiem myszy zaznaczenie, aby wybrać opcje „Wybierz odwrotność”. Automatycznie odwróci wybór.
Metoda 3: Korzystanie z paska menu
Istnieje inny proces, jak poniżej:
- Otwórz zdjęcie w Photoshopie.
- Dokonaj wyboru.
- Przejdź do paska „Wybierz” z menu i wybierz opcję Odwróć. Odwróci wybór, który możesz przełączyć z powrotem, aby zmienić wybór.
Kiedy należy odwrócić zaznaczenie Photoshop
Do tej pory, czytając blog, zebrałeś pomysły, jak odwrócić zaznaczenie w Photoshopie. Jednak powinieneś wiedzieć, kiedy i dlaczego powinieneś zastosować Odwróć zaznaczenie w Photoshopie. Ta część bloga pomoże ci poznać odpowiedź.
Kiedy pracujesz ze zdjęciami swoich produktów i musisz je przesłać do swojego sklepu internetowego za pomocą Estetyka na białym tle, można wykorzystać proces edycji obrazu odwróconego zaznaczenia, aby zarysować temat w procesie edycji.
Poza tym, pracując ze złożonym tematem, możesz zastosować edycję zdjęcia odwróconego zaznaczenia, aby uprościć proces zaznaczania, oszczędzając czas. Jak? Wystarczy obrysować temat i użyć opcji Odwróć zaznaczenie w Photoshopie. Automatycznie wyizoluje obiekt.
Co więcej, jeśli chcesz zmienić tło, pozostawiając obiekt nietknięty, możesz zastosować edycję obrazu odwróconego zaznaczenia i odwrócić efekty otoczenia, zachowując kolor obiektu bez zmian.
Bądź mądry, oszczędzaj czas i zmniejszaj swoje zadania, wykonując owocną pracę. A Odwróć zaznaczenie w Photoshopie pomoże ci w tym przypadku podczas wykonanie postprodukcji obrazu.
Więcej opcji odwrócenia zaznaczenia Photoshop
Podczas edycji zdjęć, może być konieczne uruchomienie kilku dodatkowych funkcji programu Photoshop Odwróć zaznaczenie. Poznajmy je:
- Odwróć nową maskę warstwy
Załóżmy, że chcesz zmienić białe tło zdjęcia na całkowicie czarne. W tym celu możesz zastosować opcję Odwróć zaznaczenie w programie Photoshop. Ale w tym celu musisz utworzyć nową maskę warstwy, klikając ikonę maski warstwy, przytrzymując „Opcje” dla Maca i „Alt” dla Windows. Teraz odwróć maskę, aby uzyskać pożądany efekt.
- Usuń odwrotność zaznaczenia
Wybierz tło lub część zaznaczenia, którą chcesz usunąć. Następnie odwróć to za pomocą dowolnego procesu. Naciśnij Usuń, a w konsekwencji usunie odwrócone tło lub zarysowaną część.
- Zapisz odwrócony wybór
Aby uniknąć wielokrotnego wyboru, możesz zapisać odwrócony wybór Wycięcie obrazu do wykorzystania w przyszłości. W tym celu przejdź do paska Wybierz i wybierz opcję zapisywania. Zapisz część pod określoną nazwą, aby móc ją łatwo znaleźć i wykorzystać w przyszłości. Zaoszczędzi Twój wysiłek i czas, organizując pliki.
Bezpośrednim celem tego bloga jest pomoc w poznaniu funkcji Odwróć zaznaczenie w programie Photoshop. Dlatego uczący się powinni przejrzeć blog kompleksowo i ćwiczyć, aby uzyskać efektywne wyniki. Jeśli jednak chcesz nadać swoim zdjęciom profesjonalny charakter, możesz przekazać proces Invert Selection Photoshop profesjonalnemu usługodawcy, takiemu jak Cut Out Image. Zajmą się zdjęciami, usuwając wszelkie wady. W związku z tym możesz kontynuować konkurs ze swoją pracą.
Przeczytaj nasz kolejny blog: Pomysły na sesje zdjęciowe na Halloween