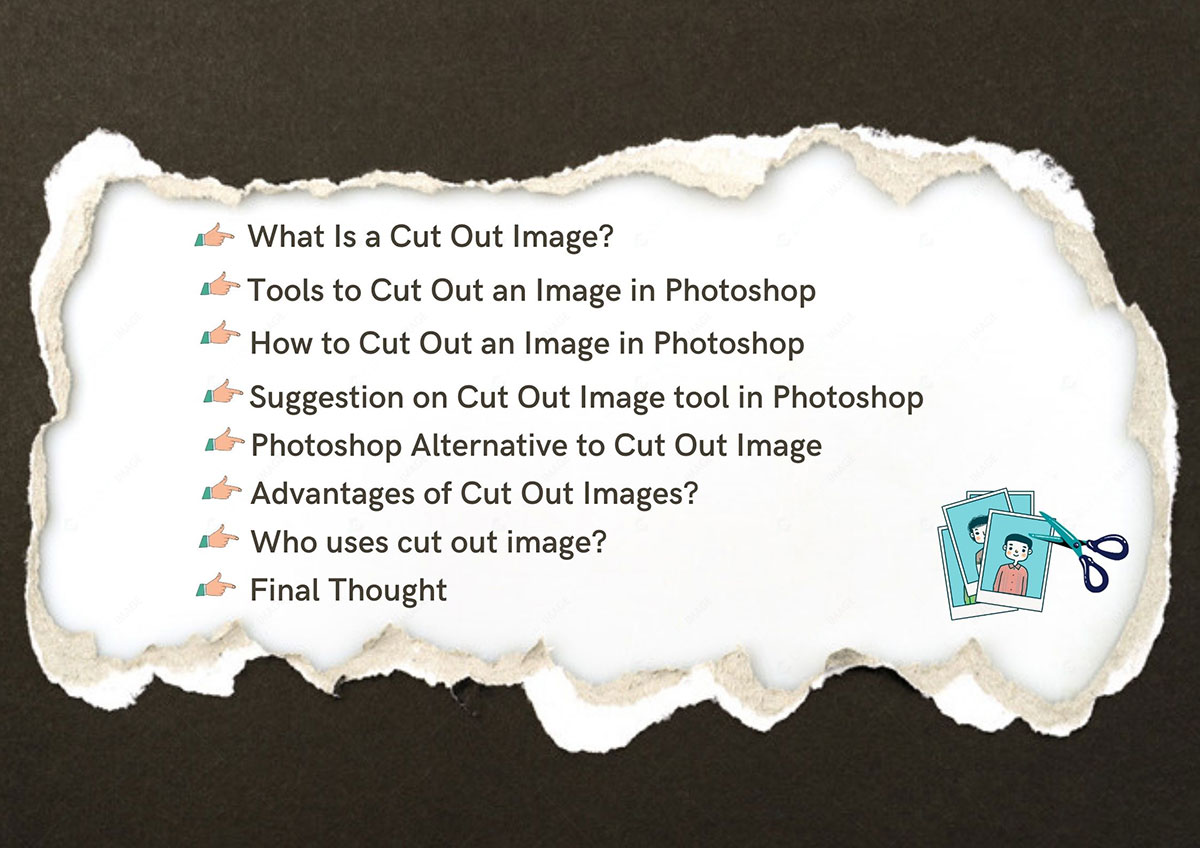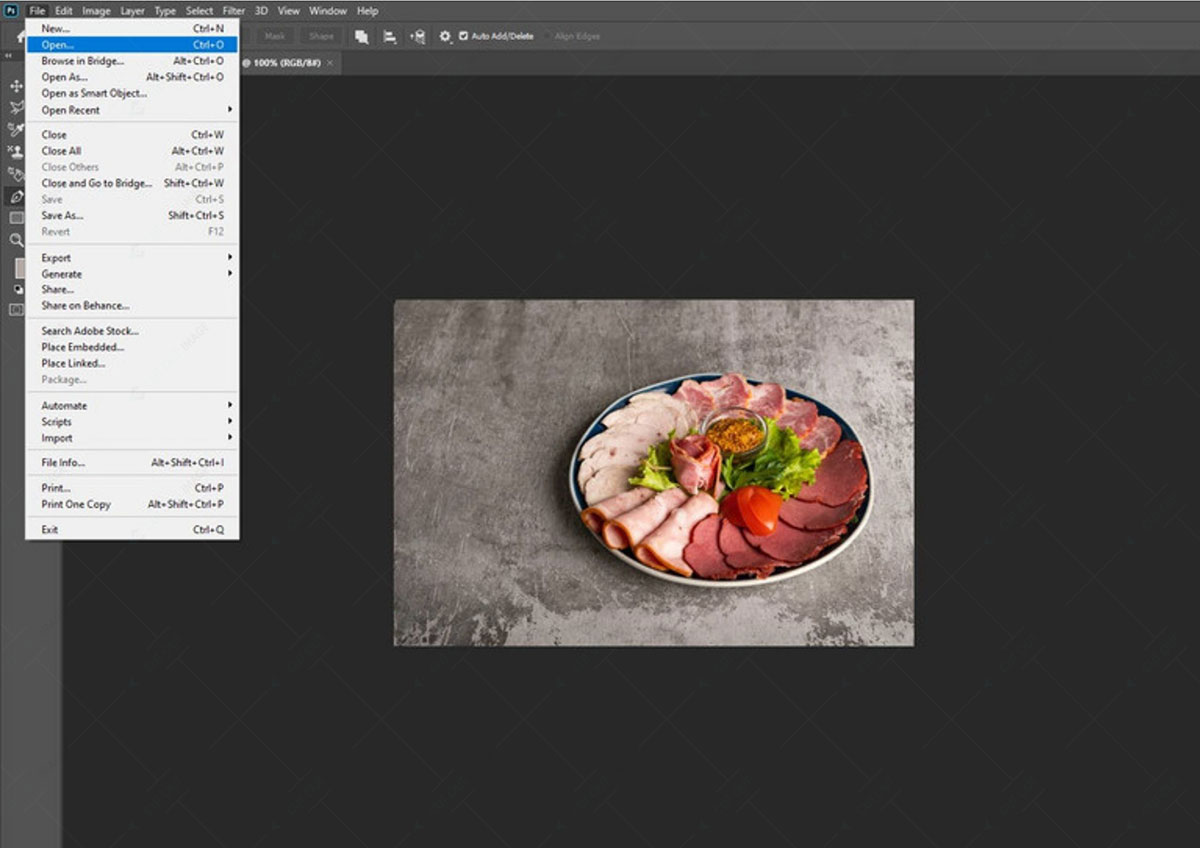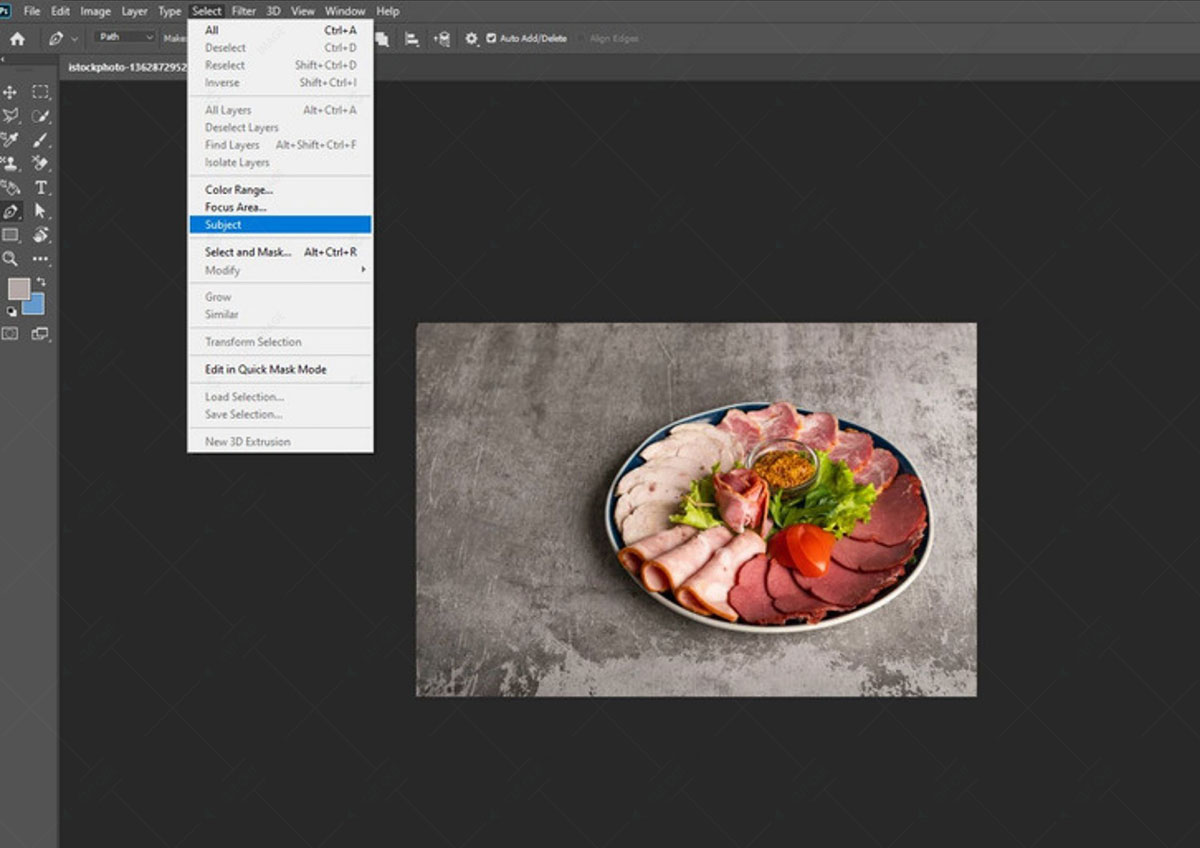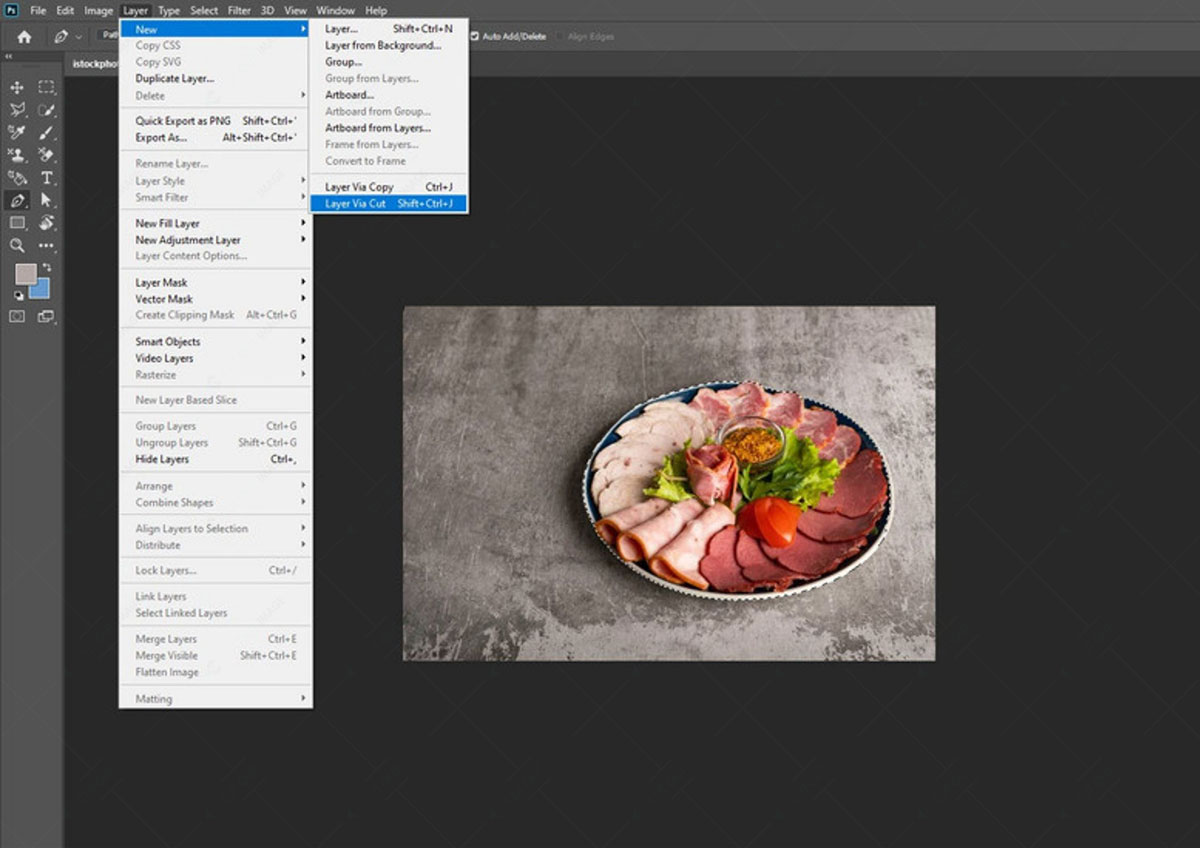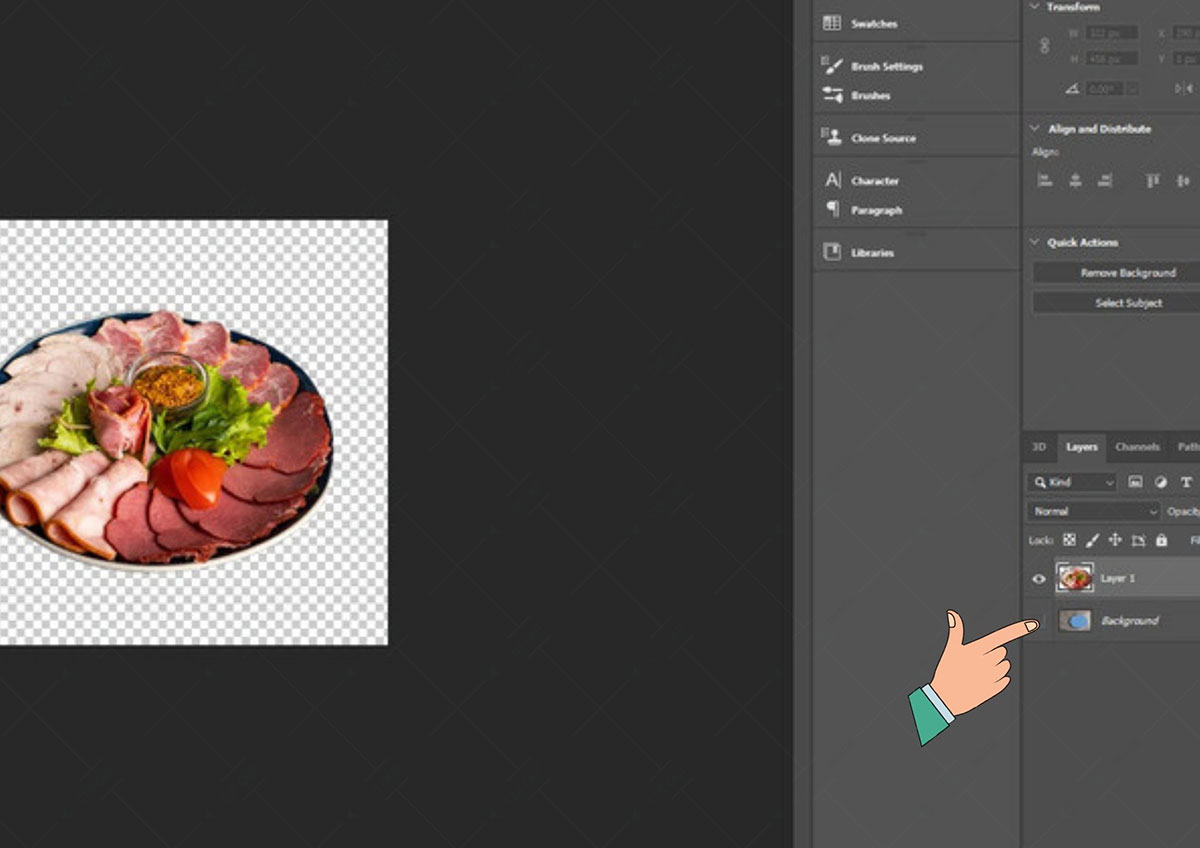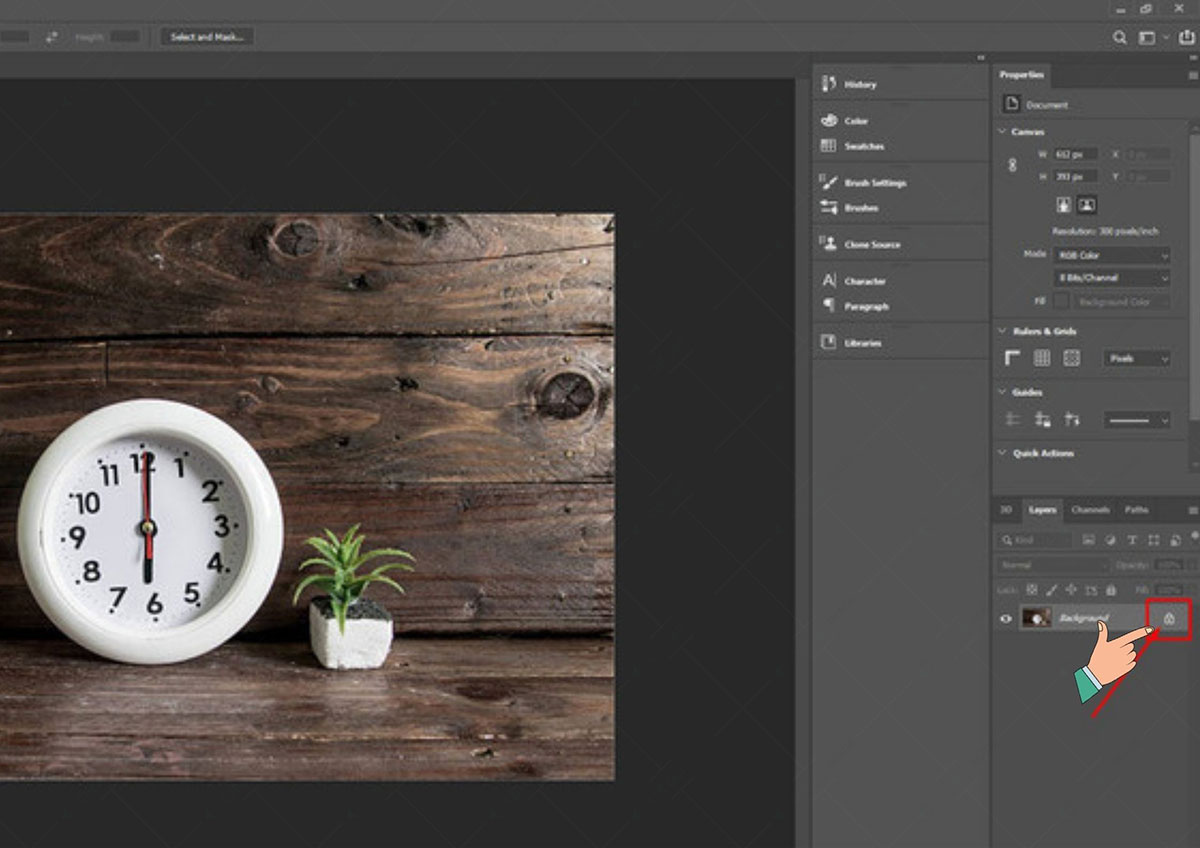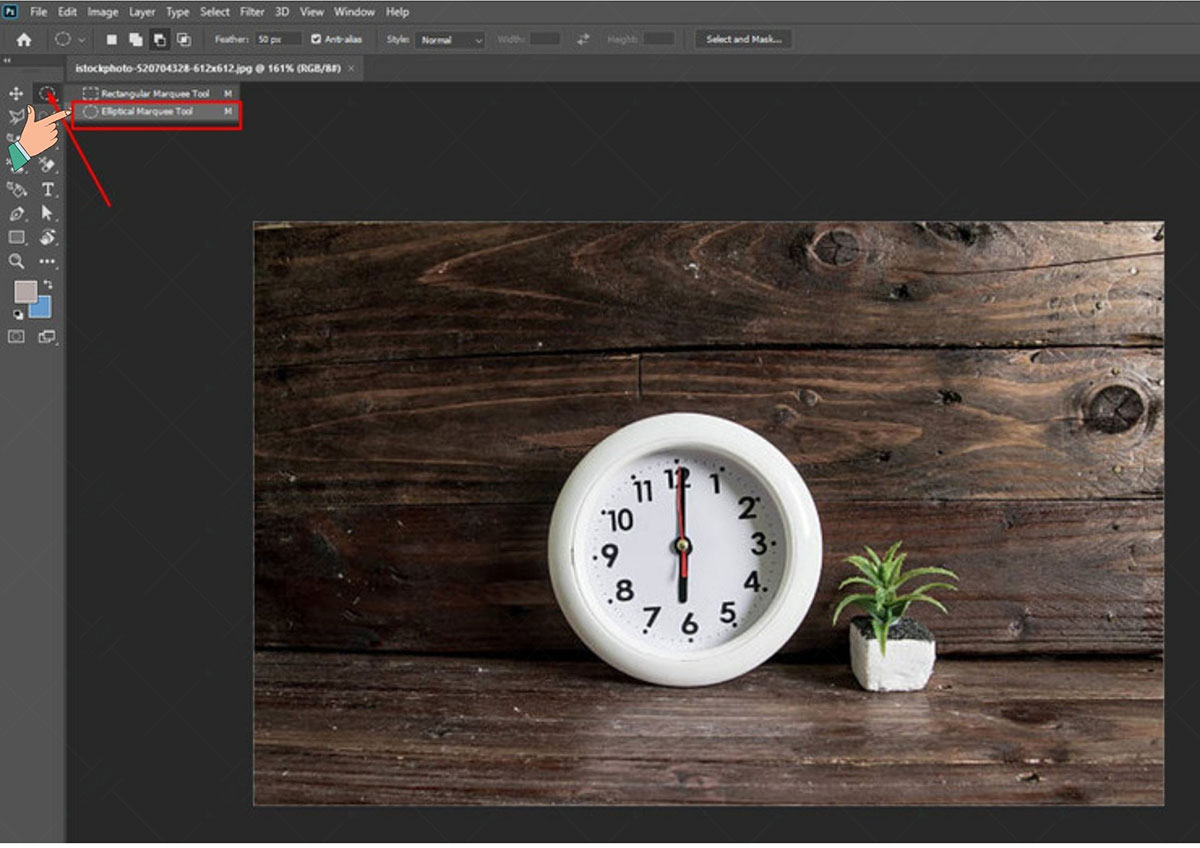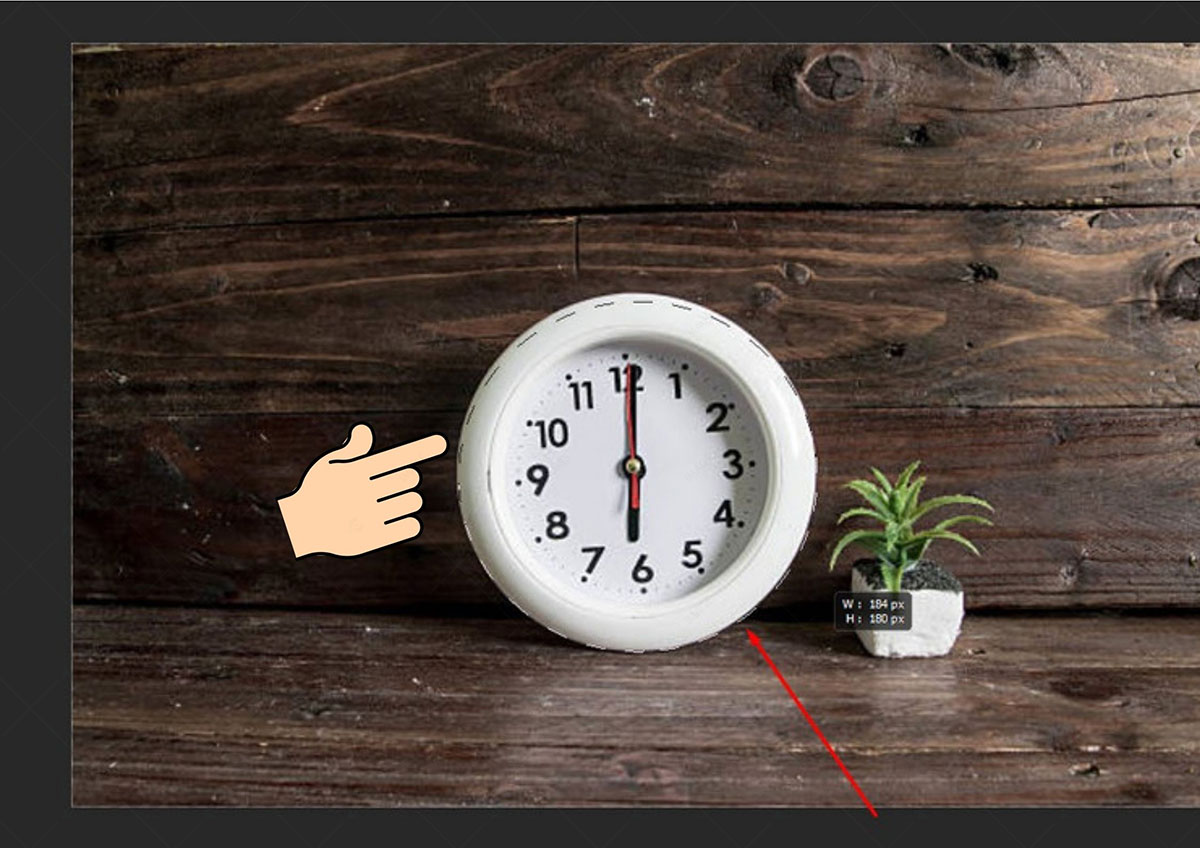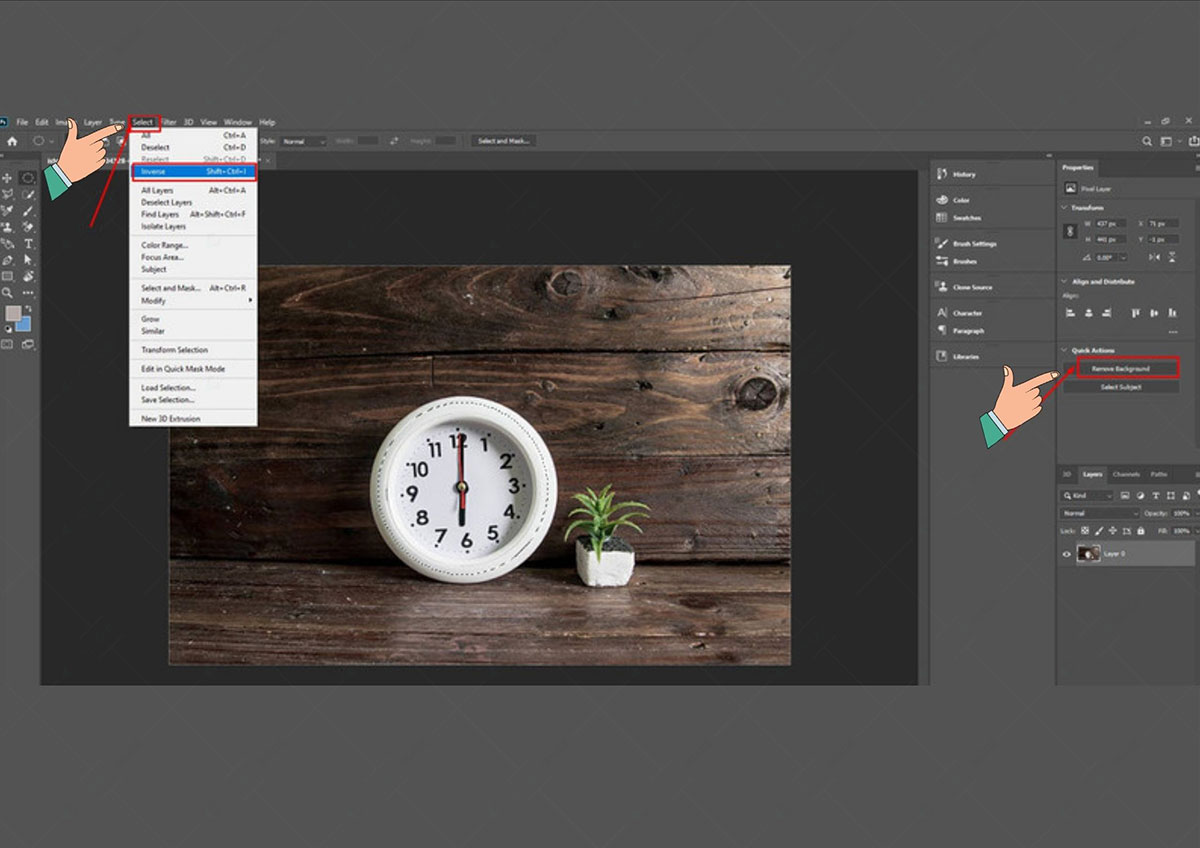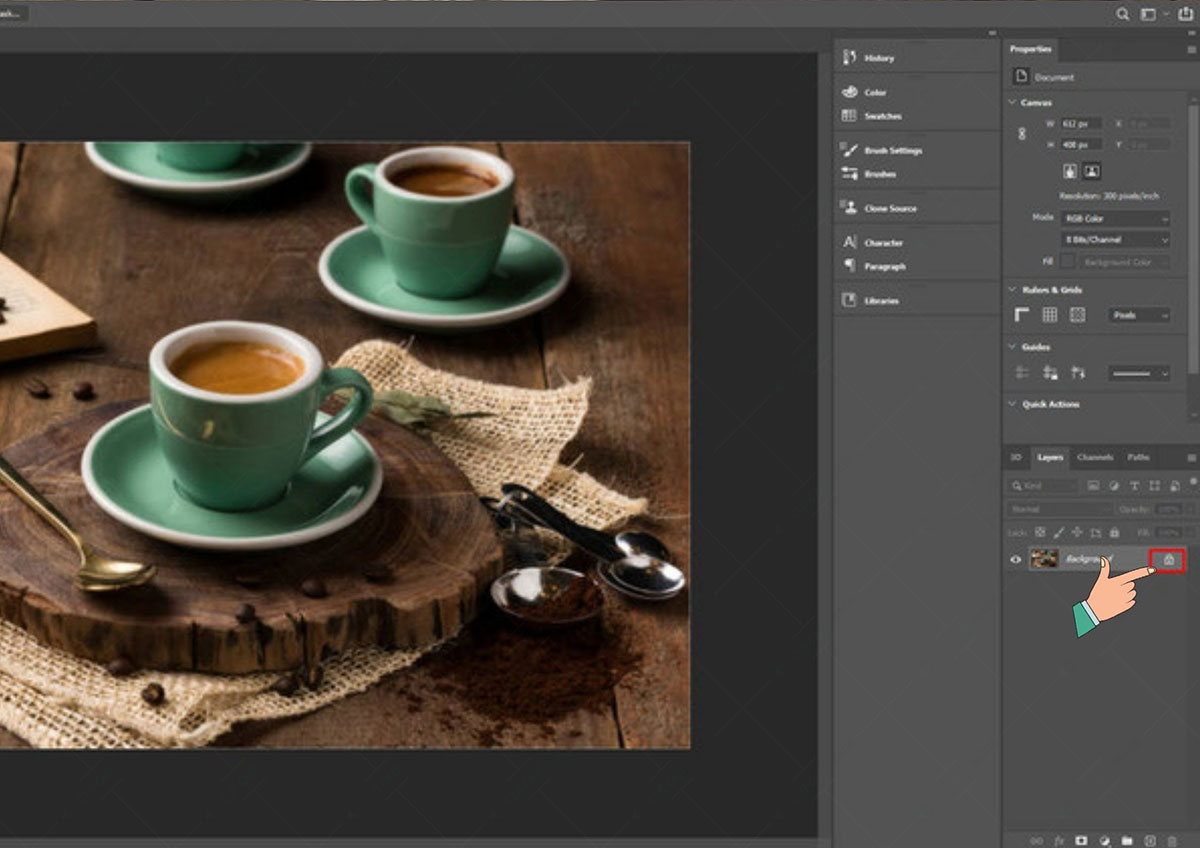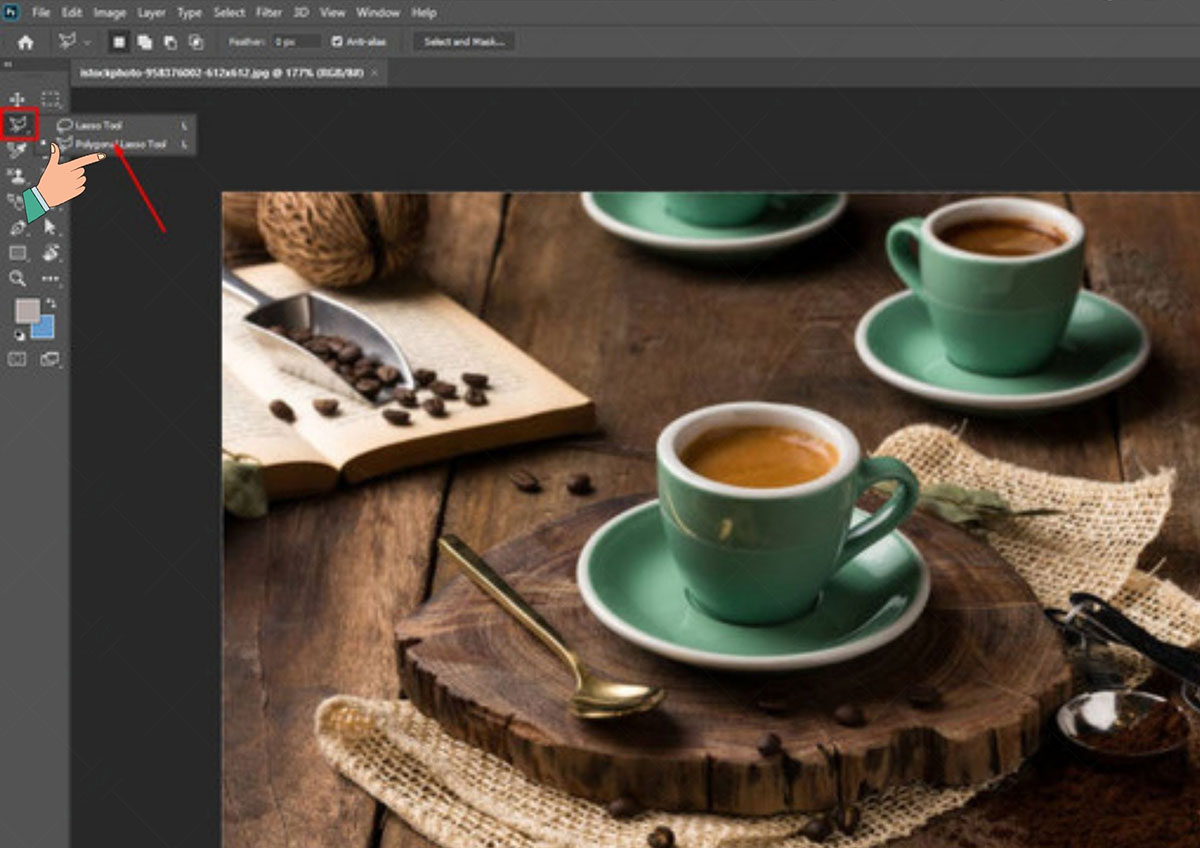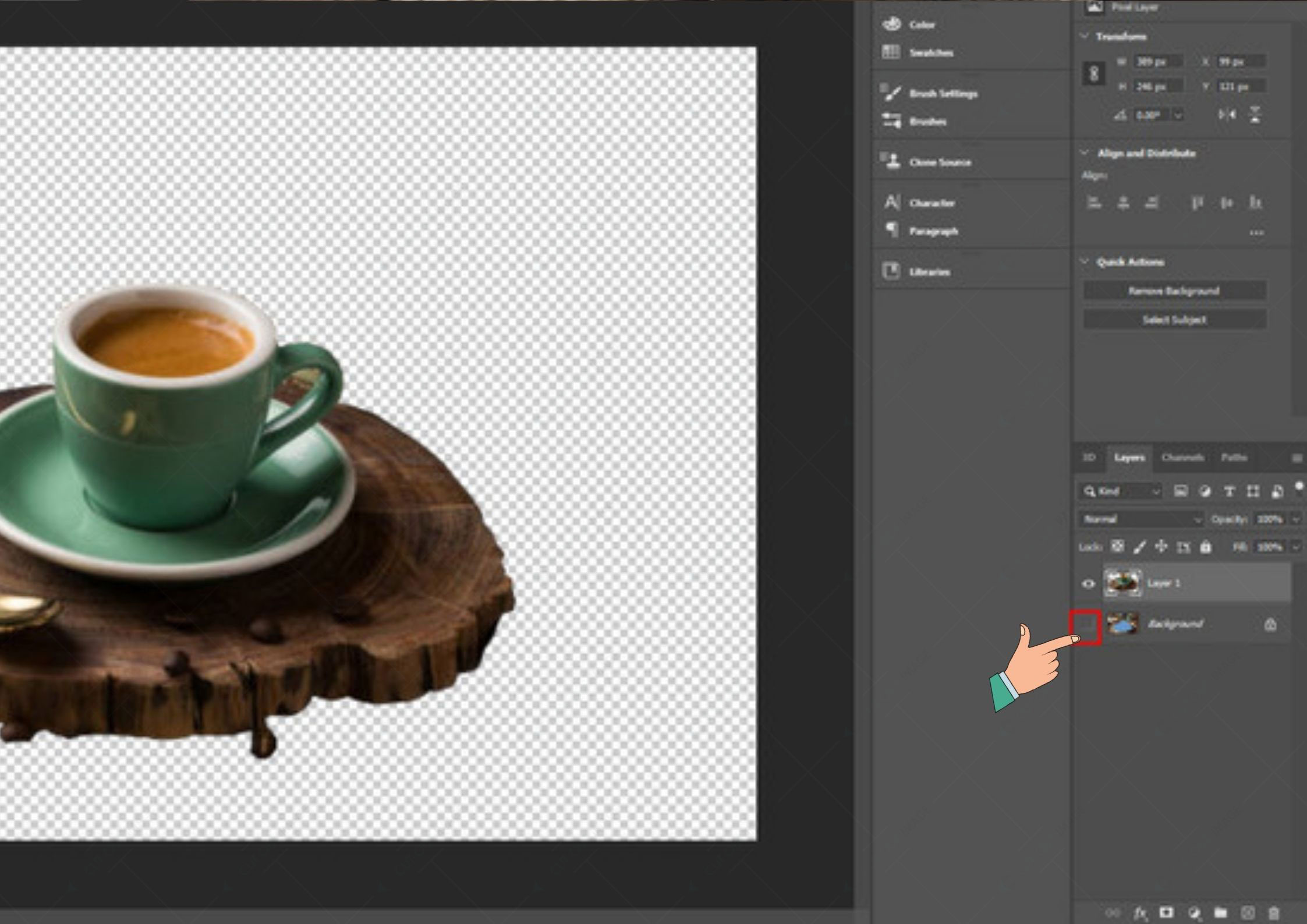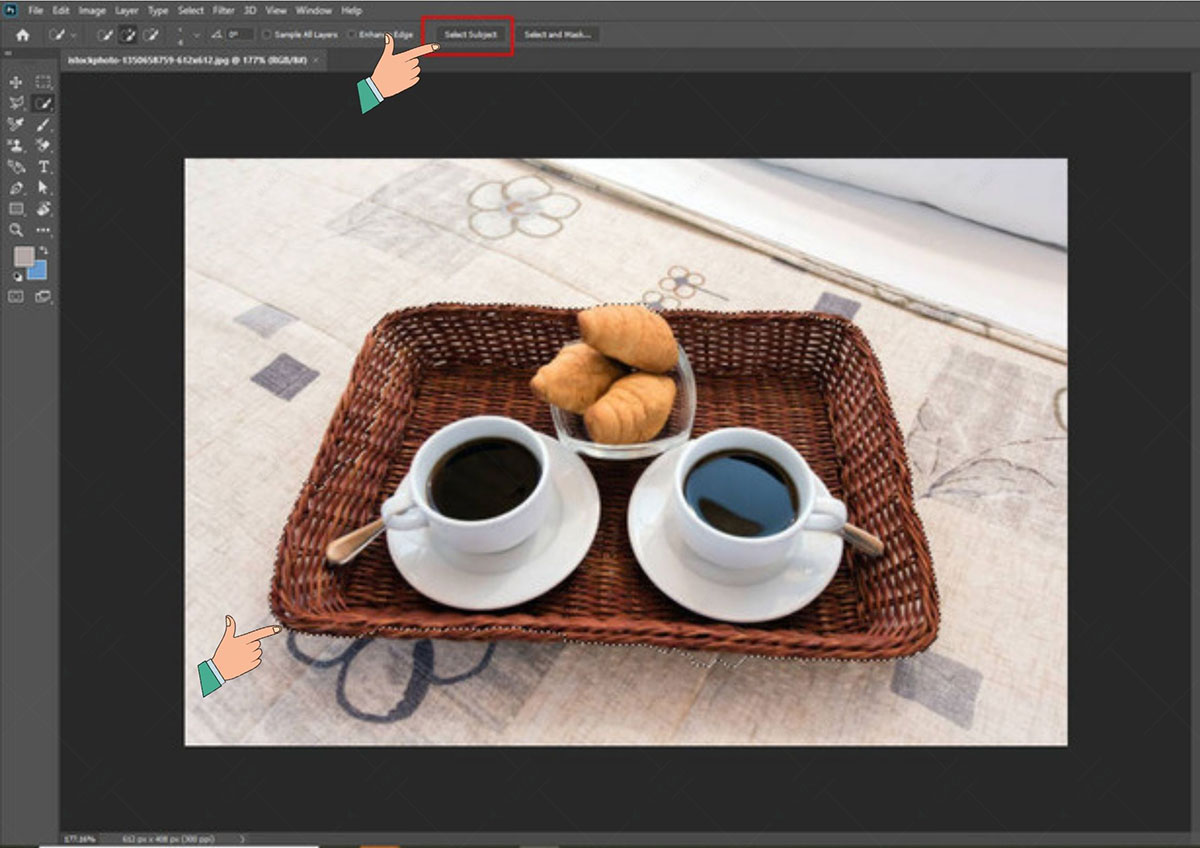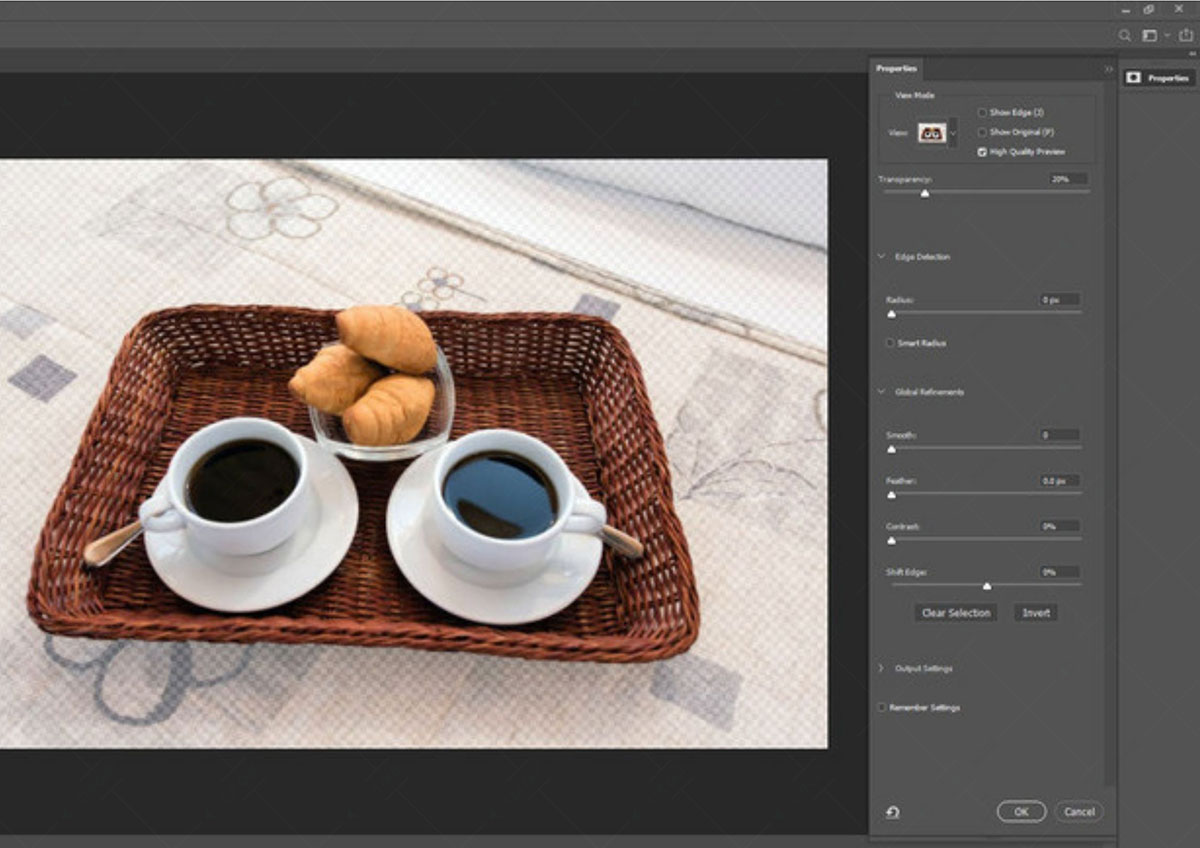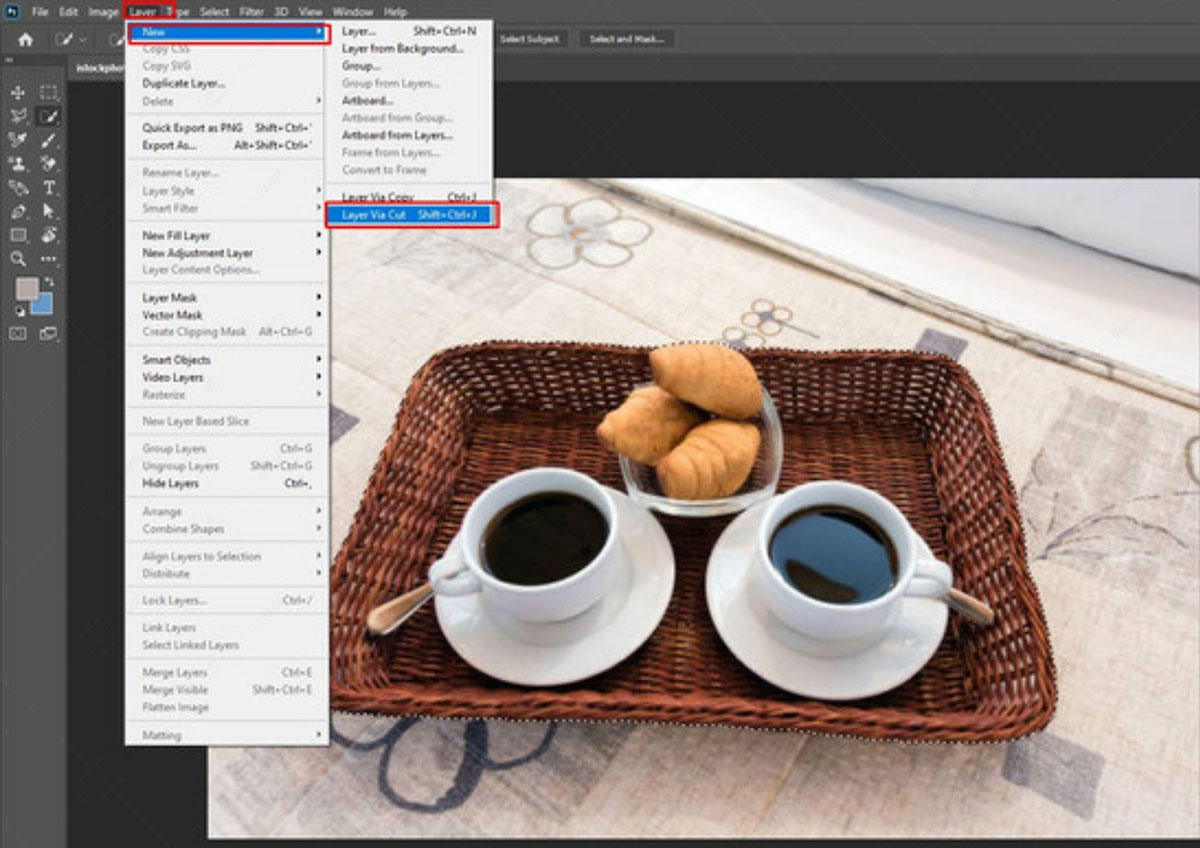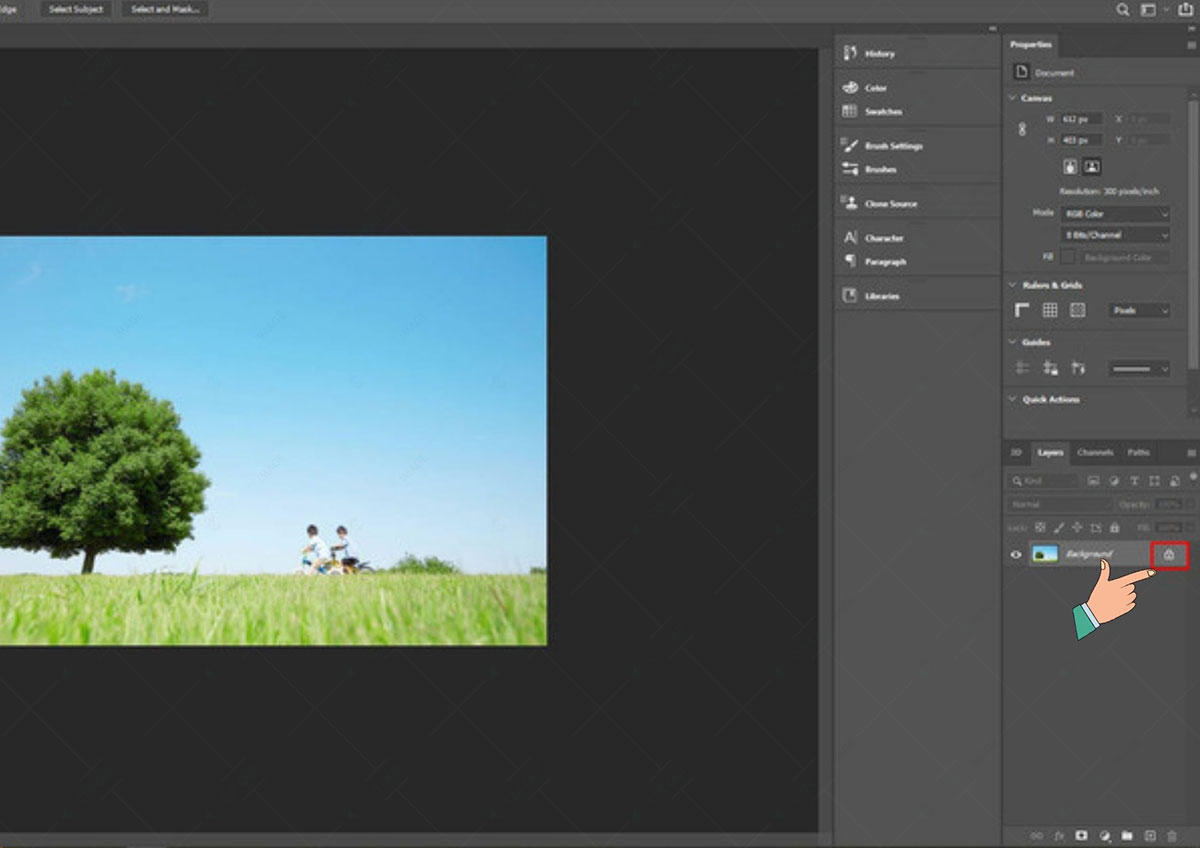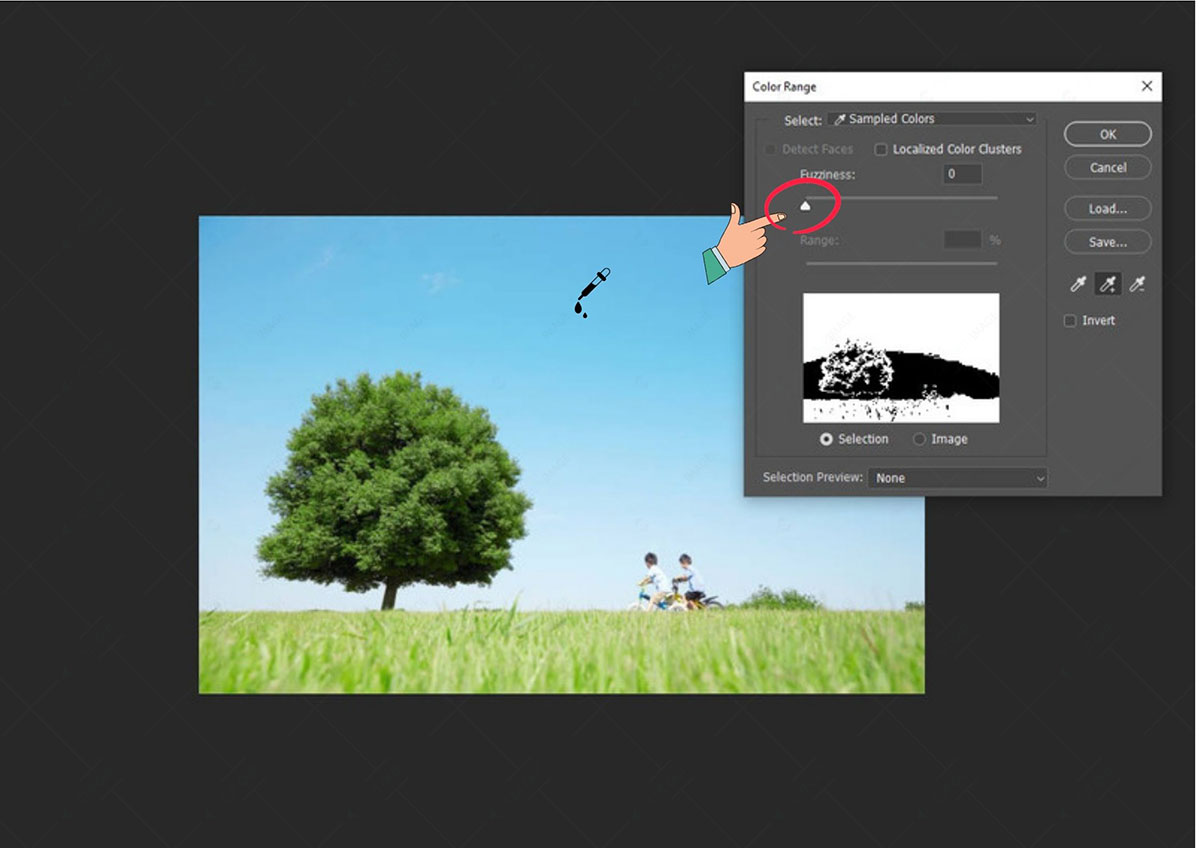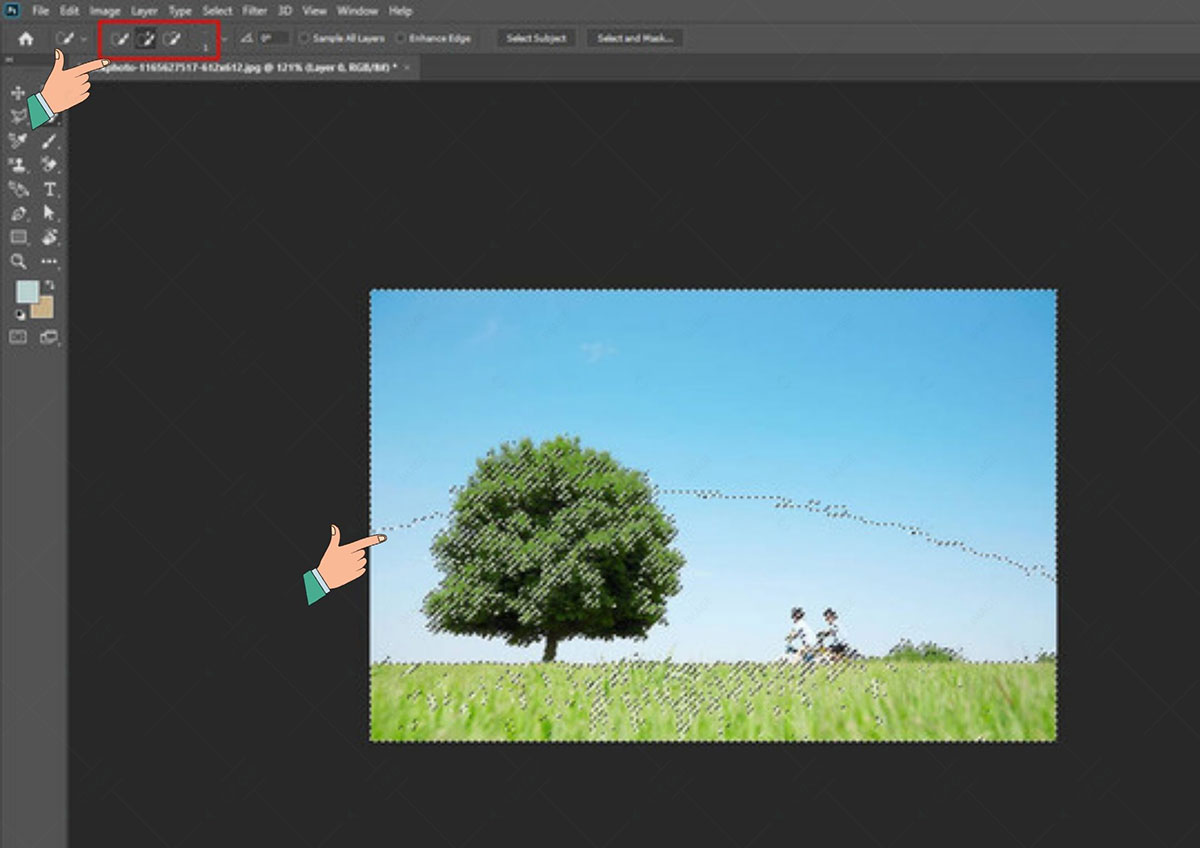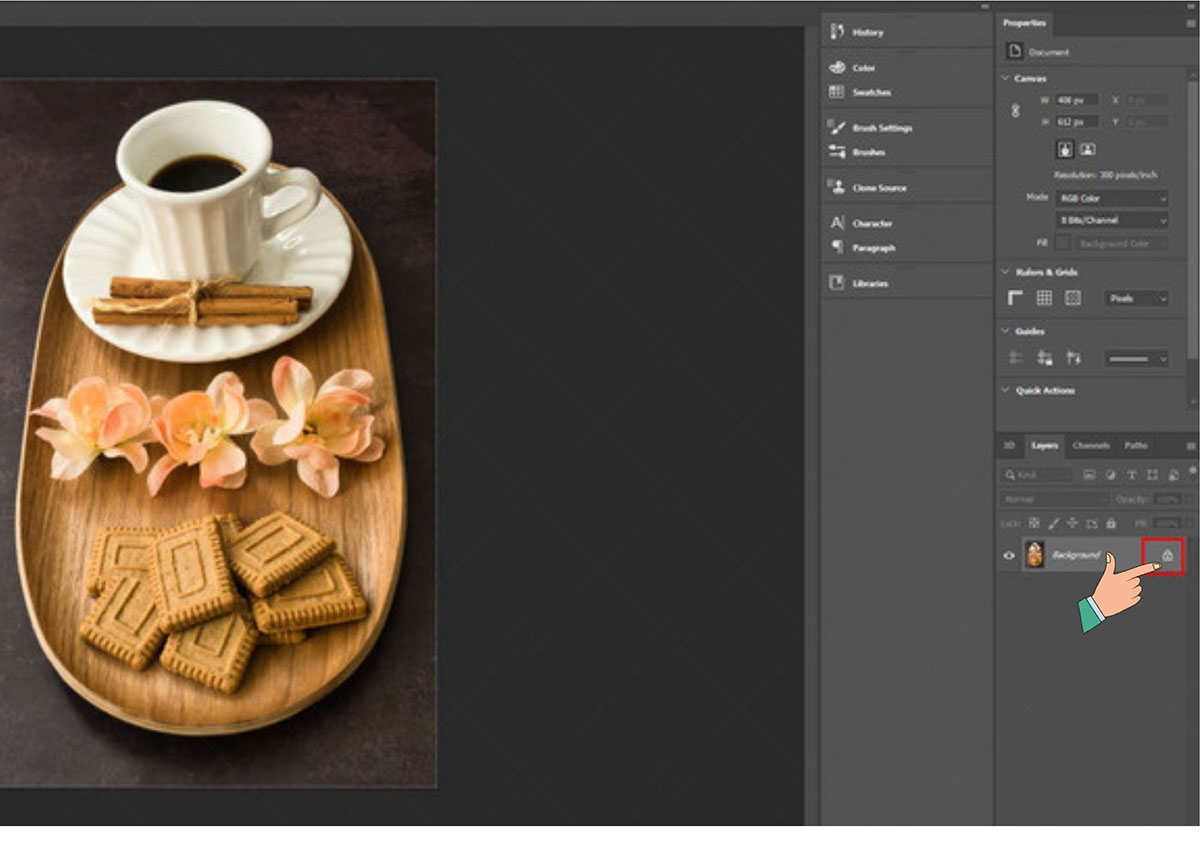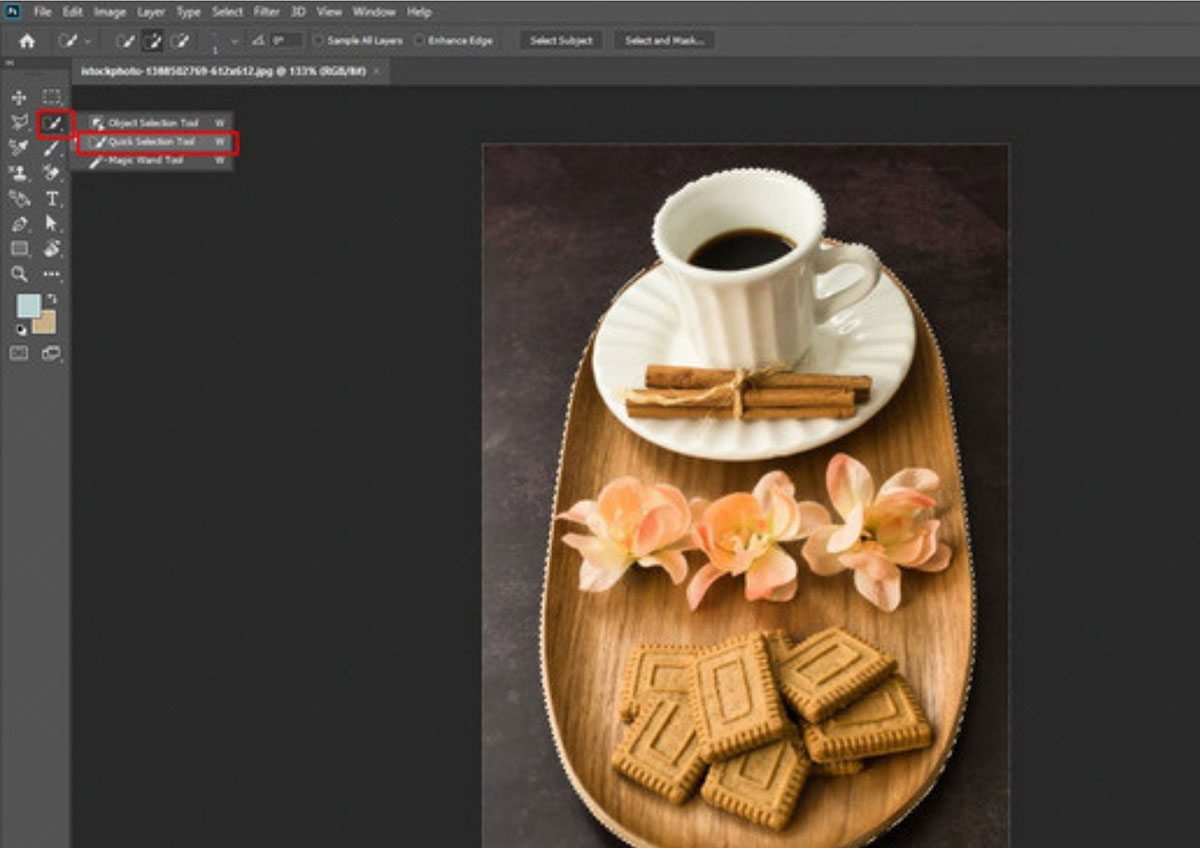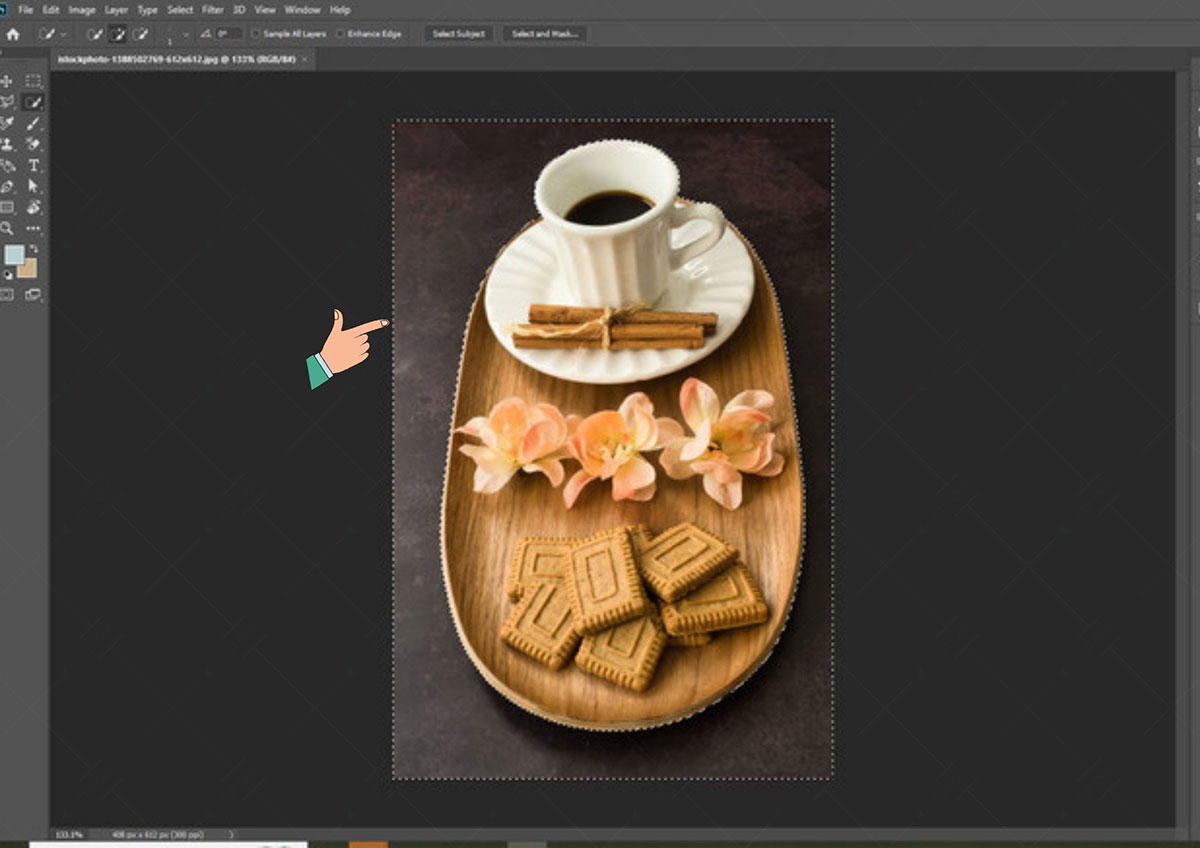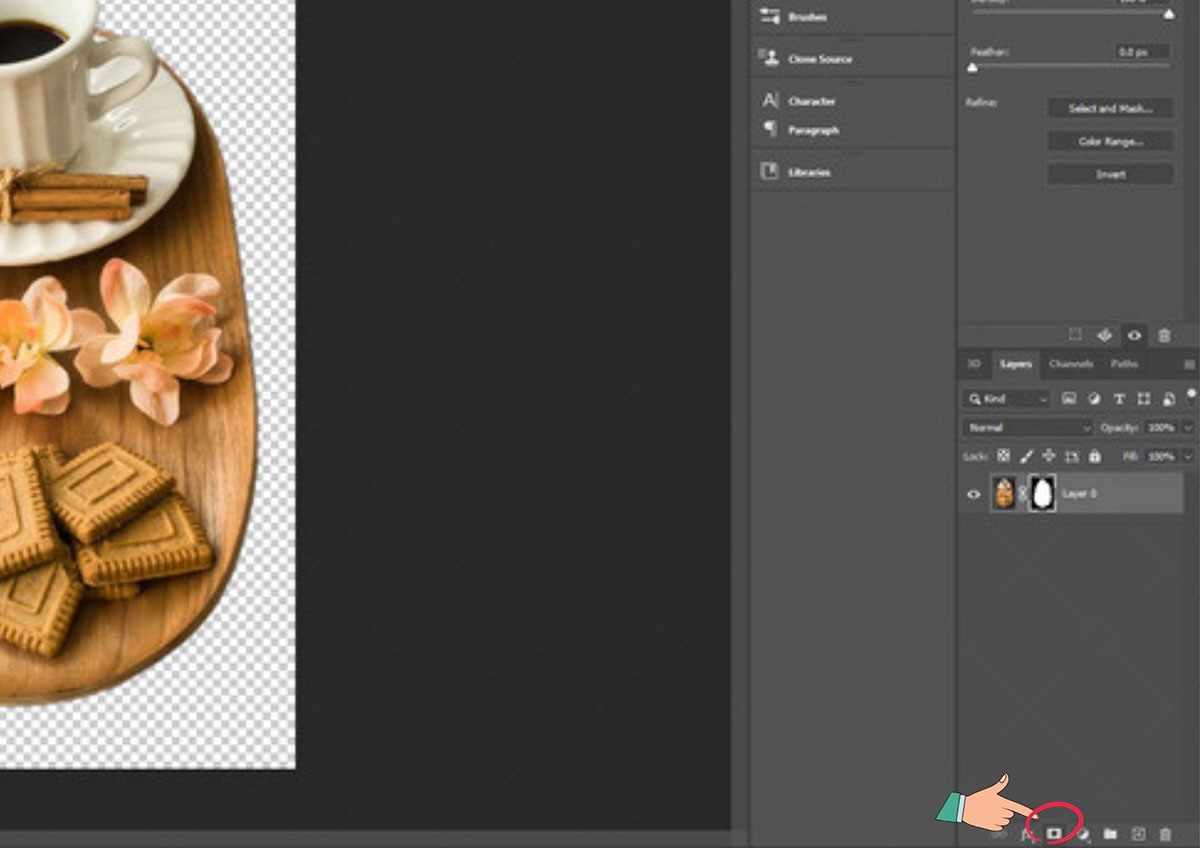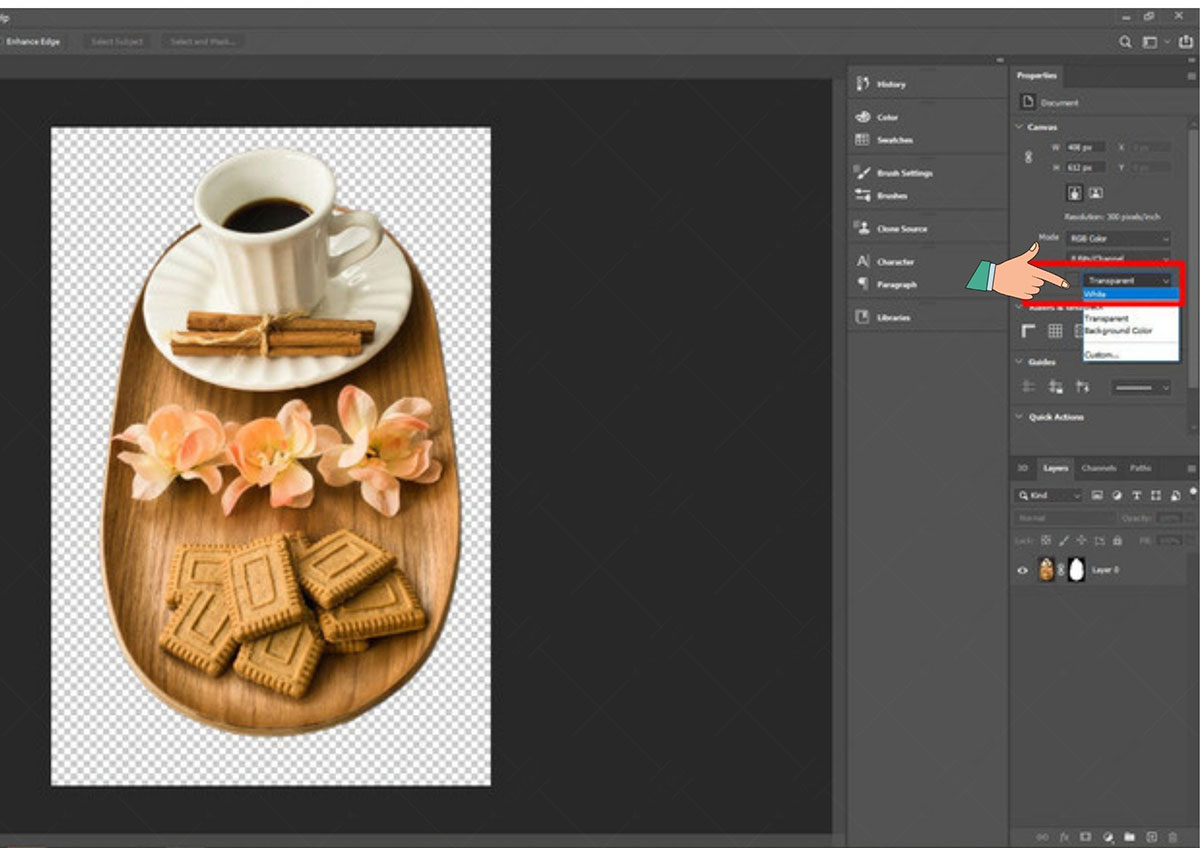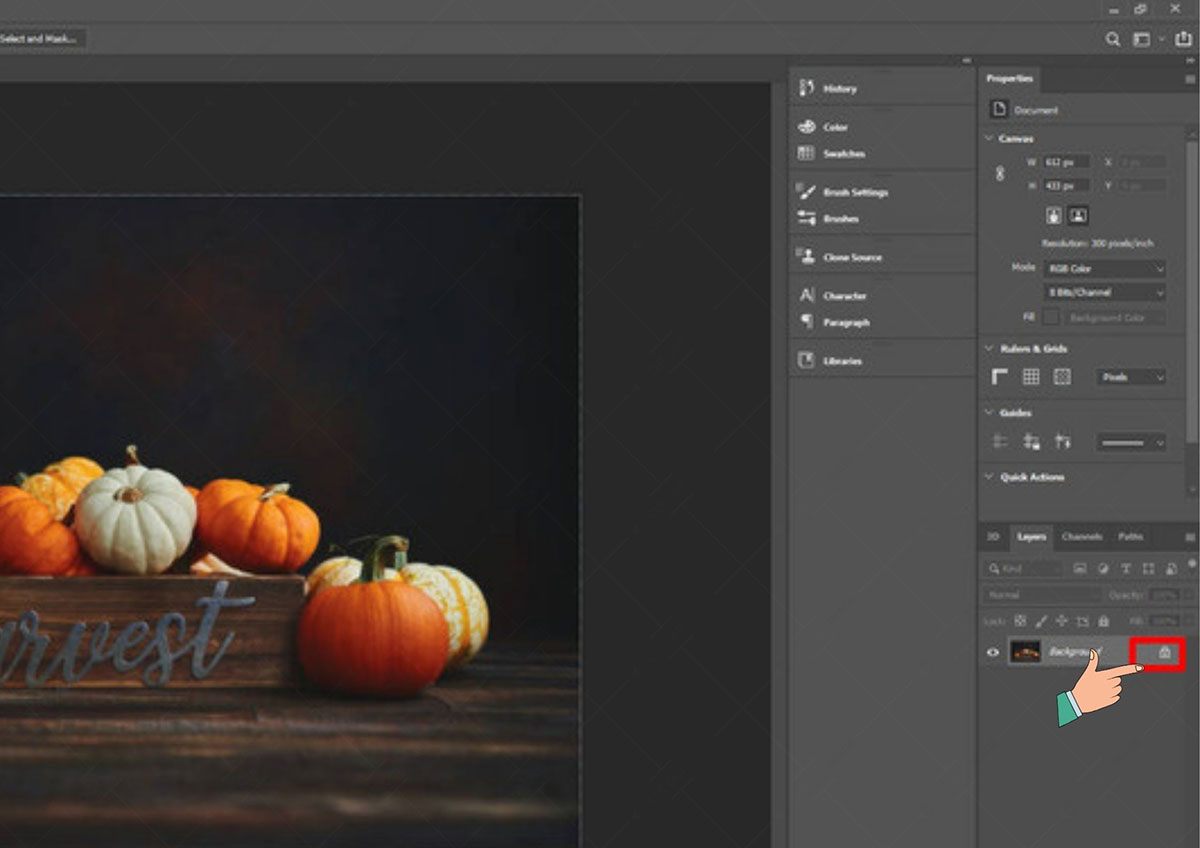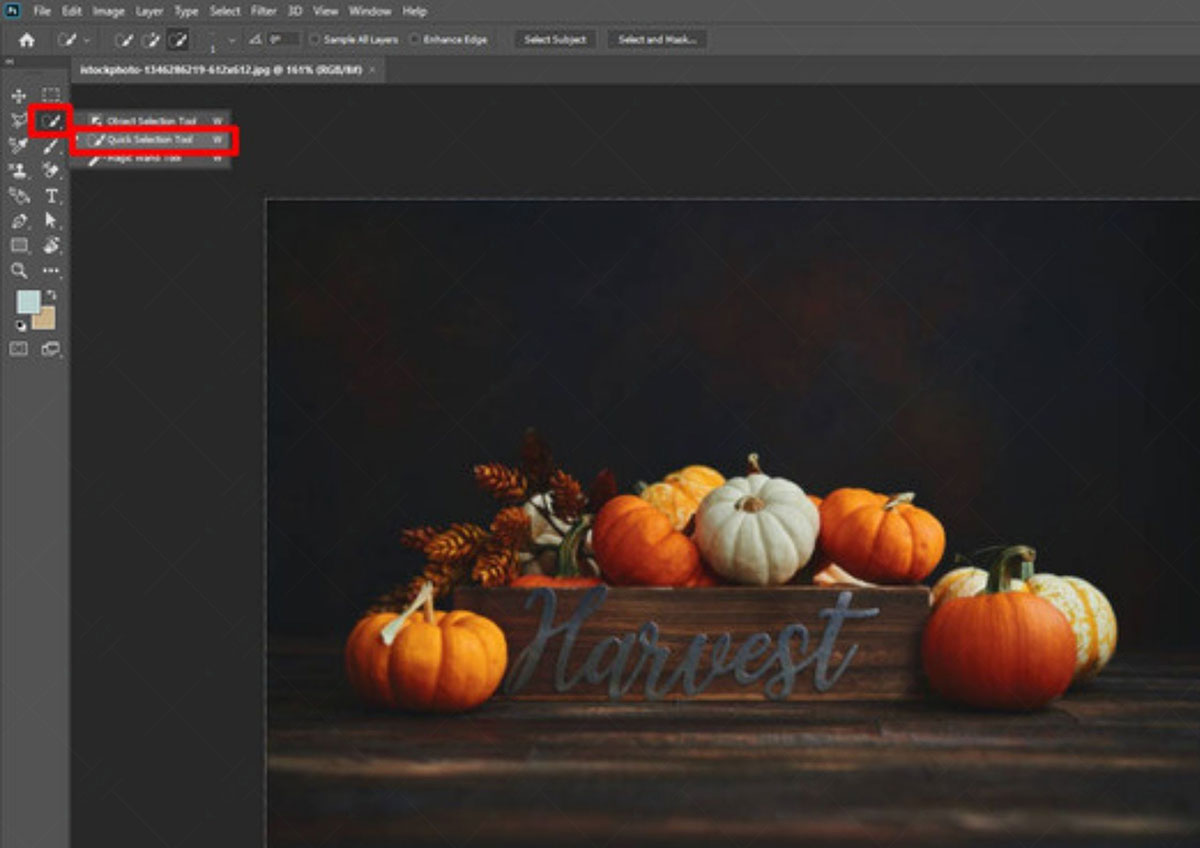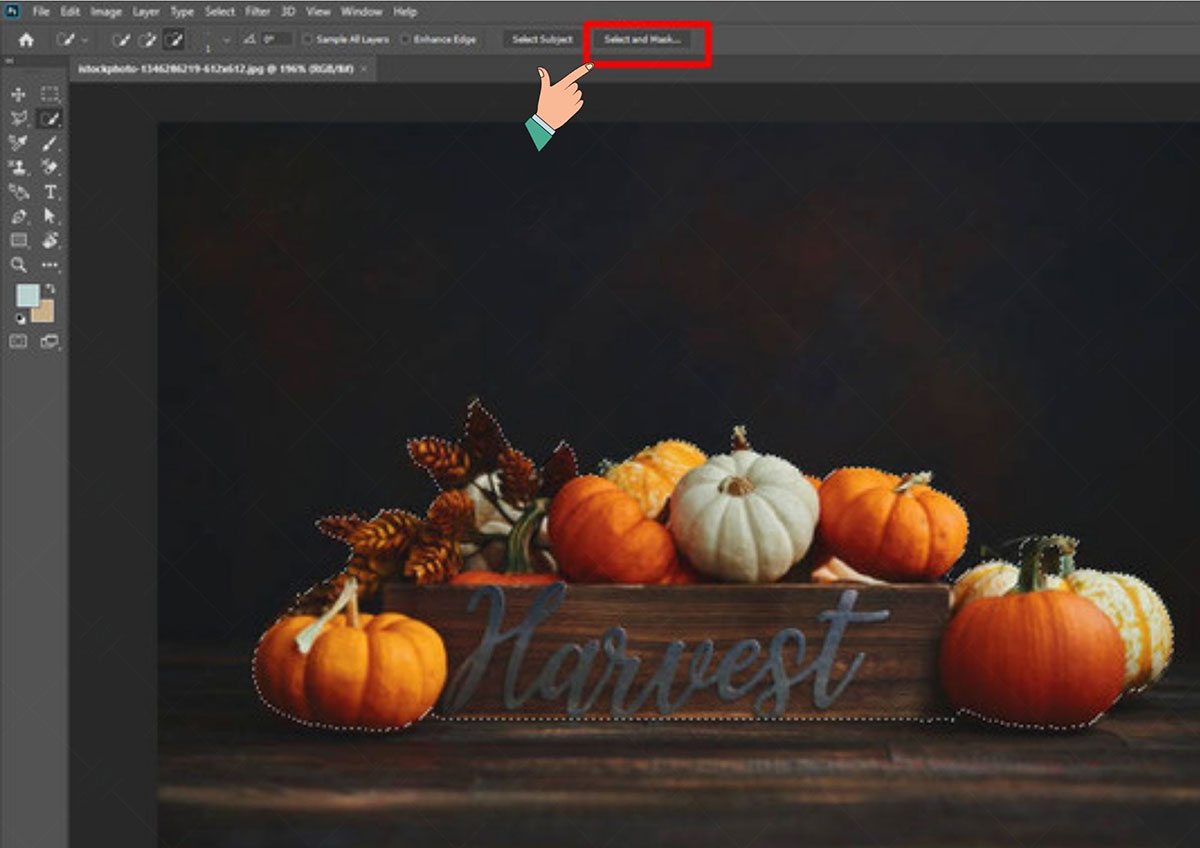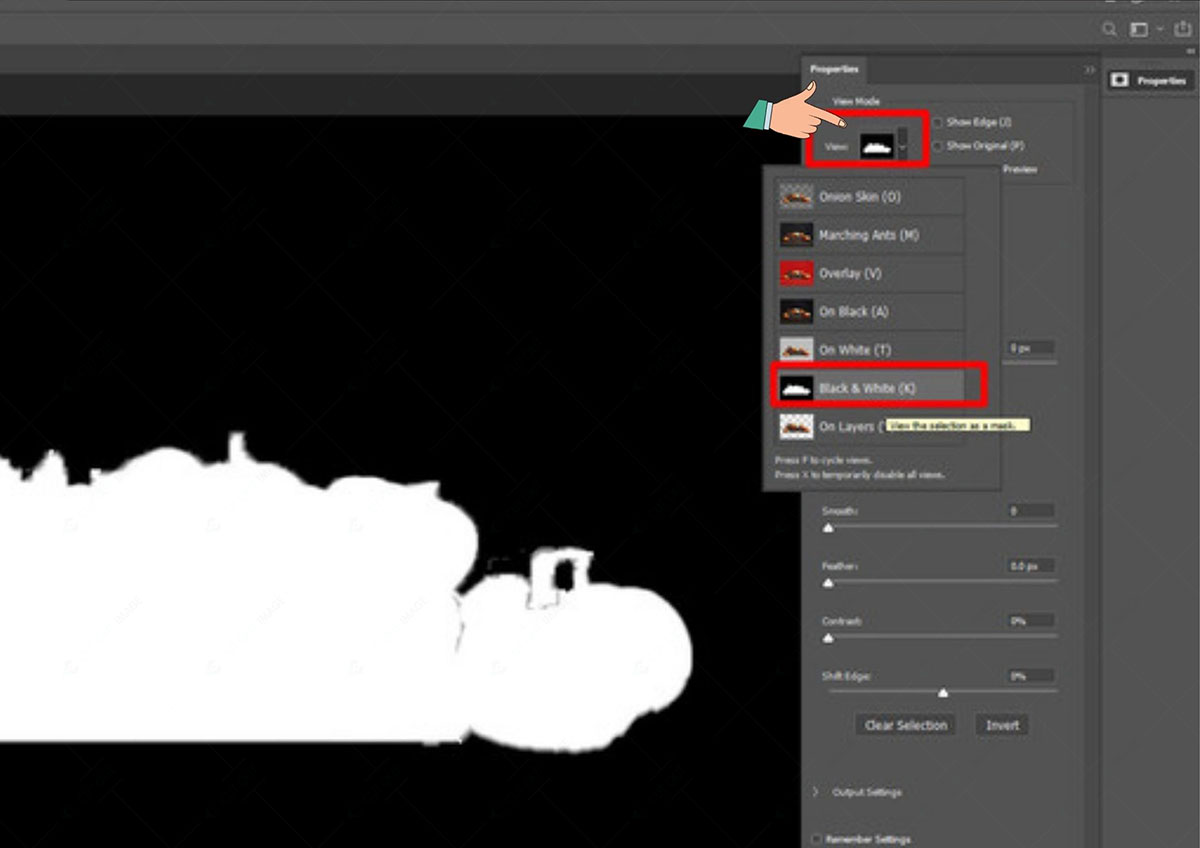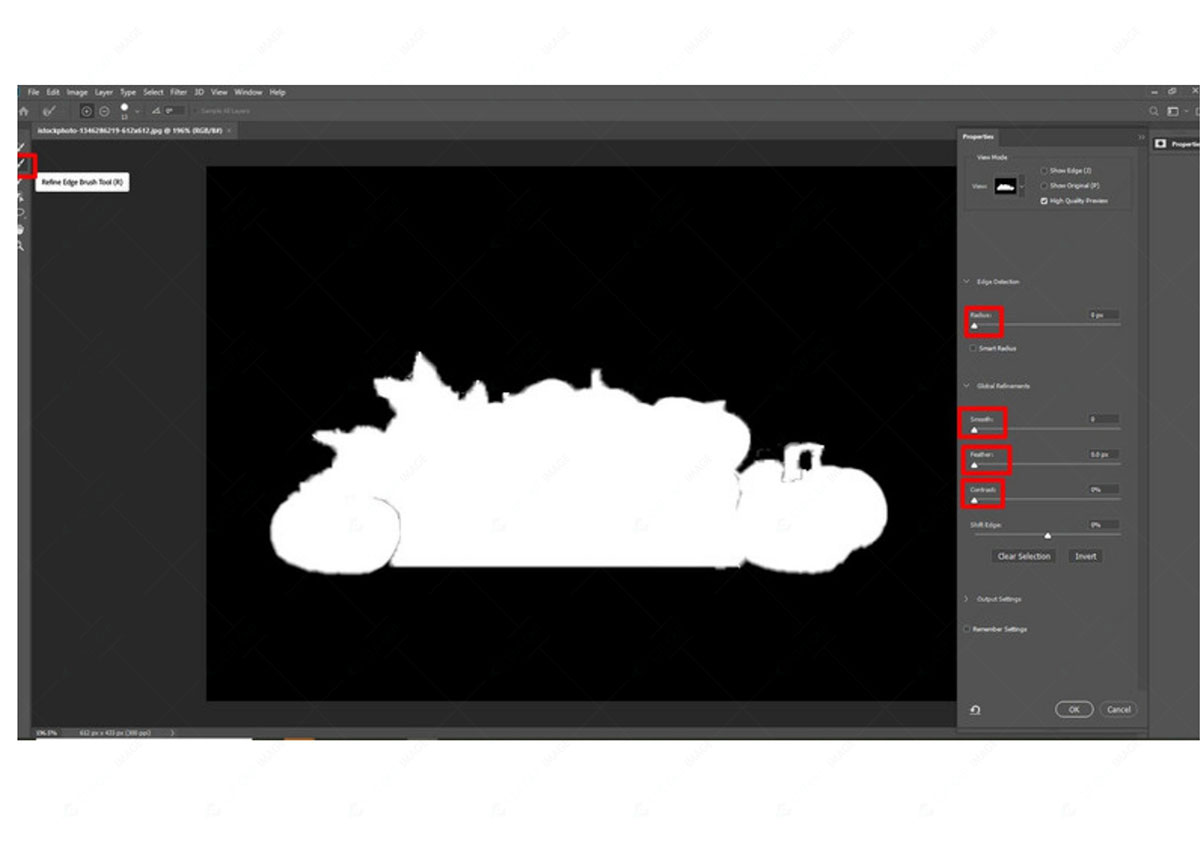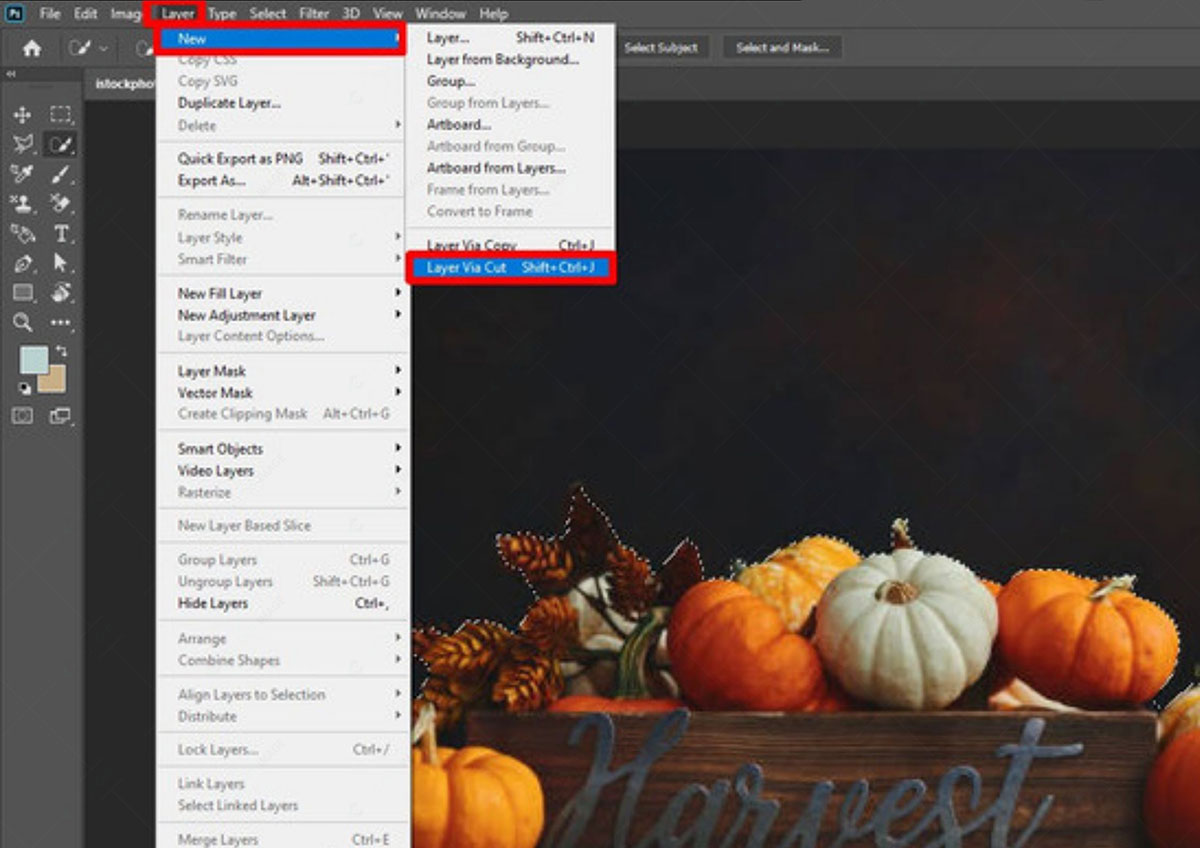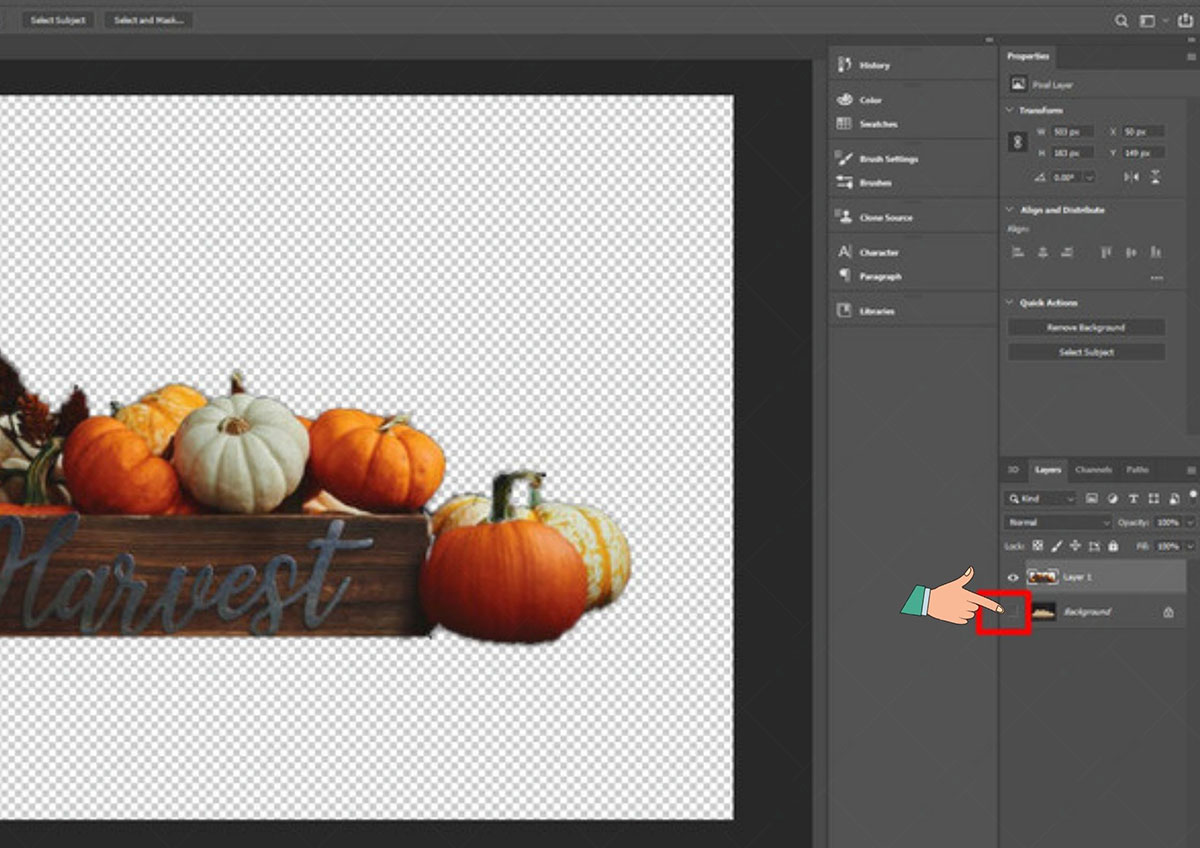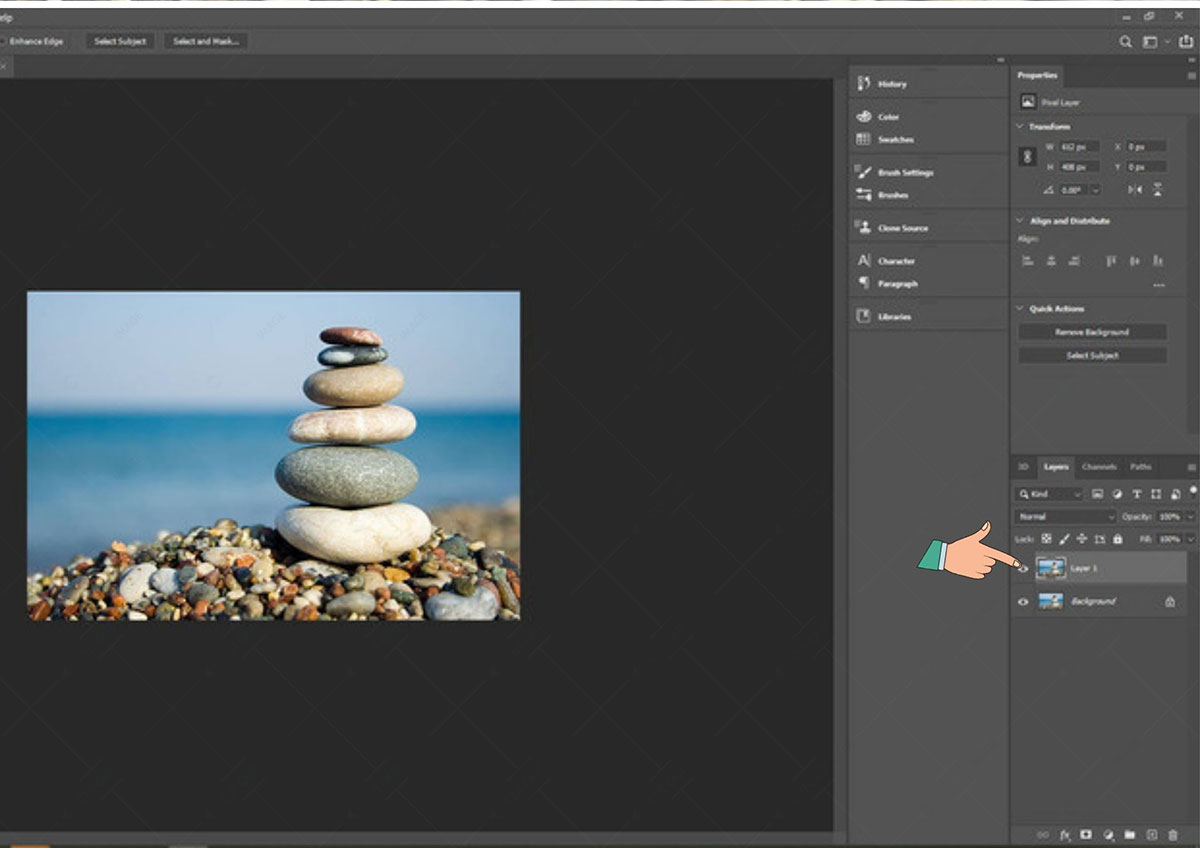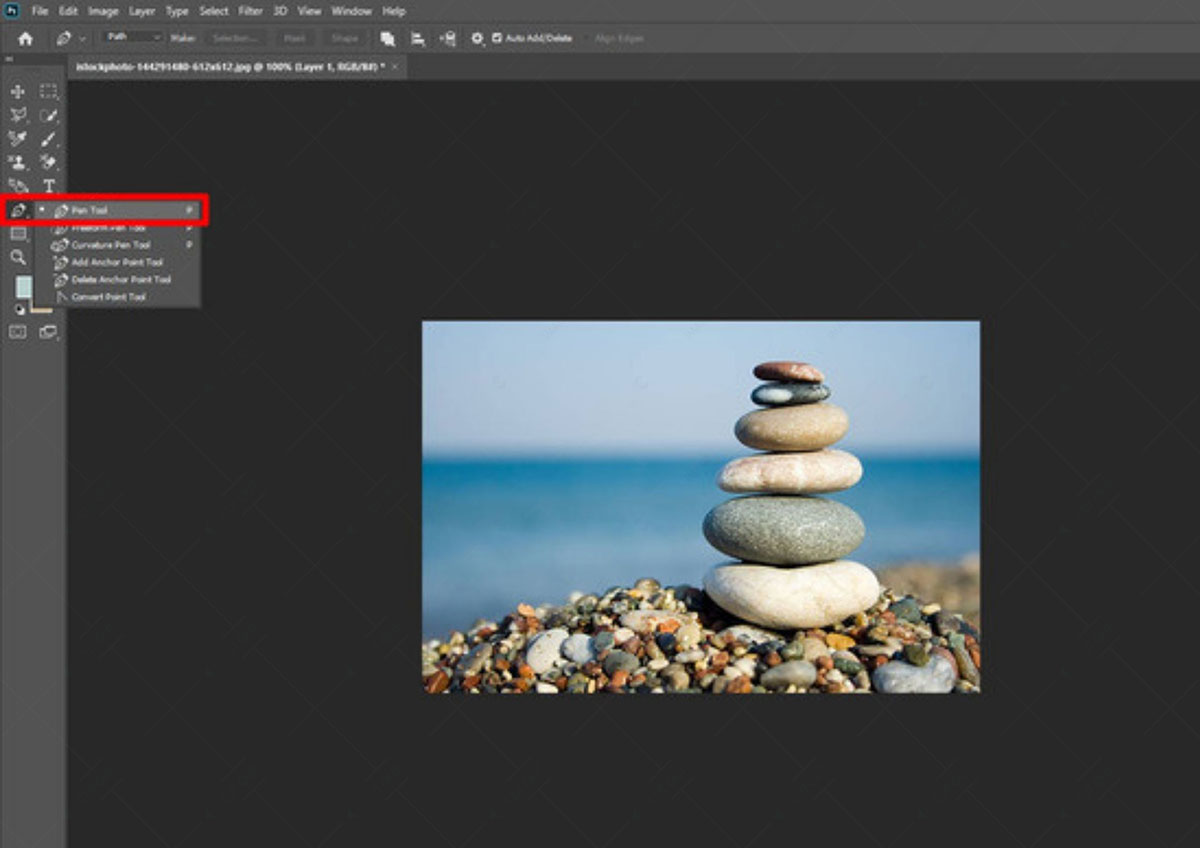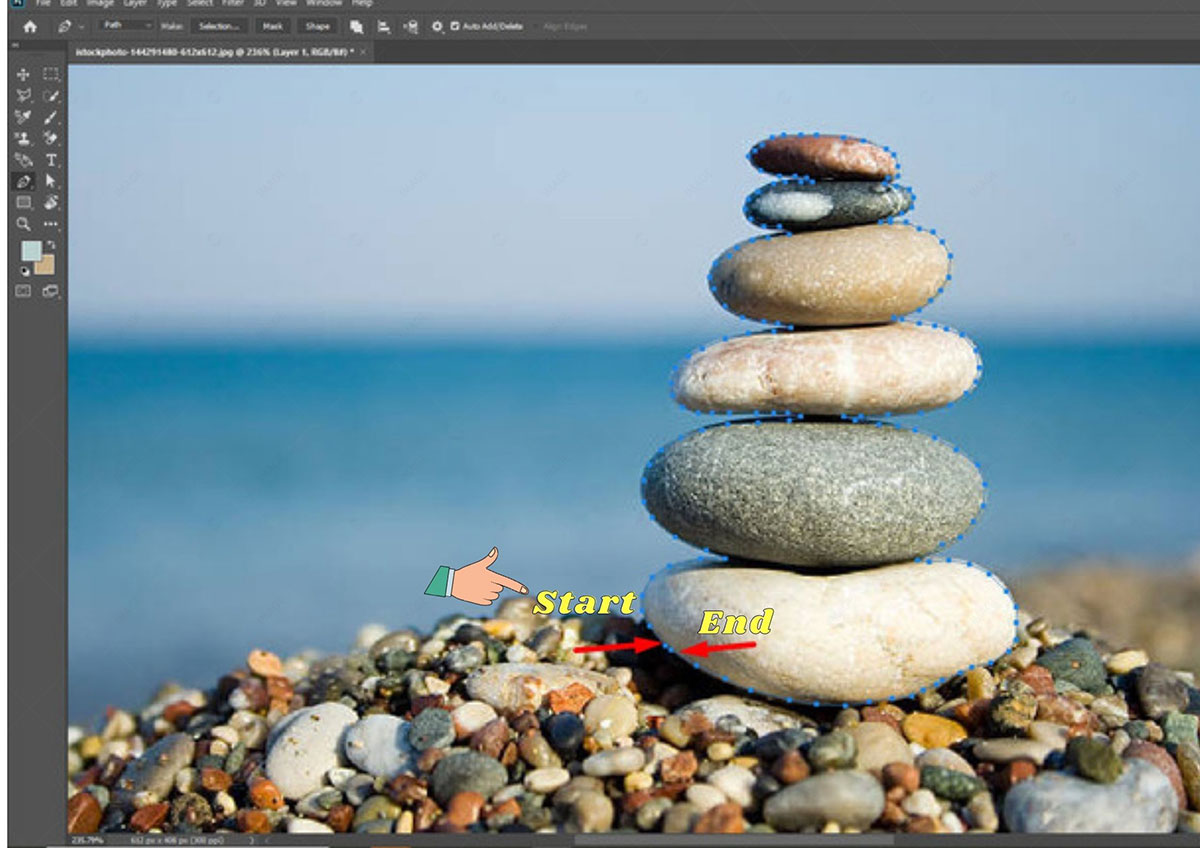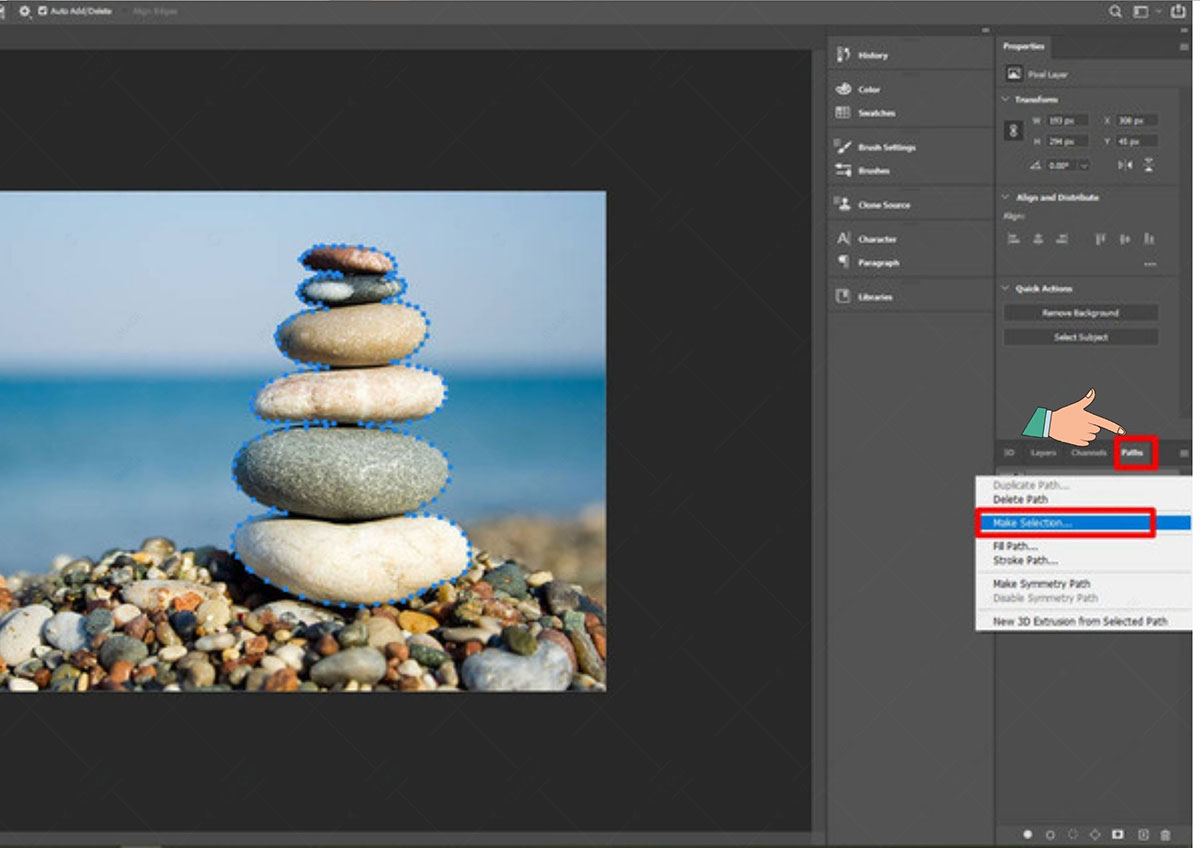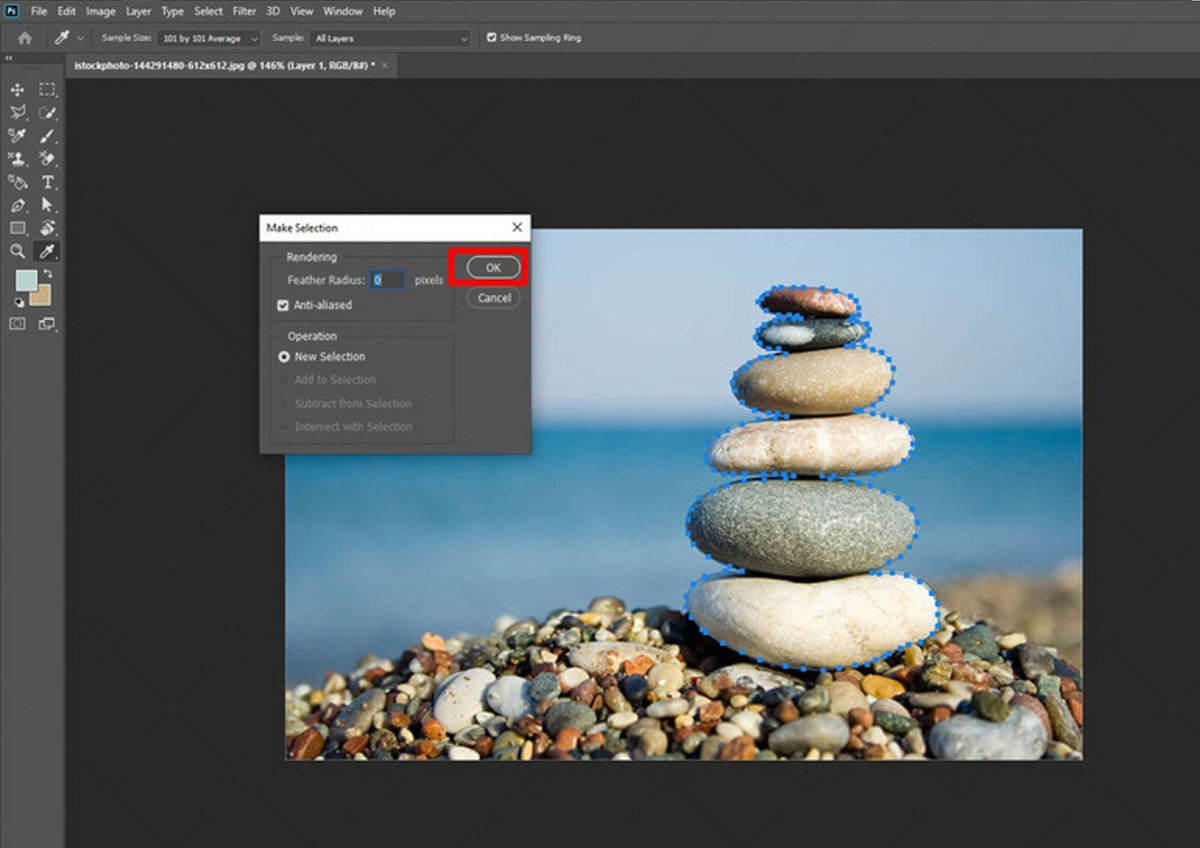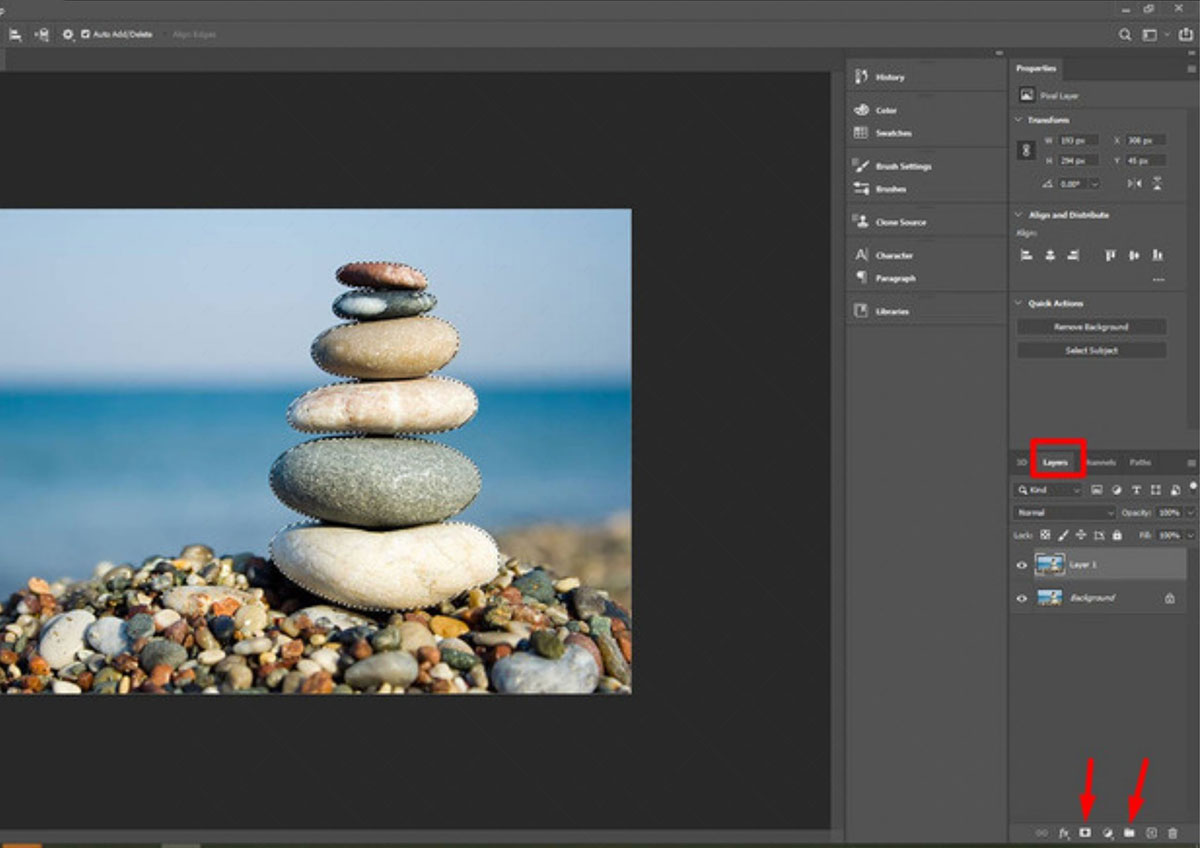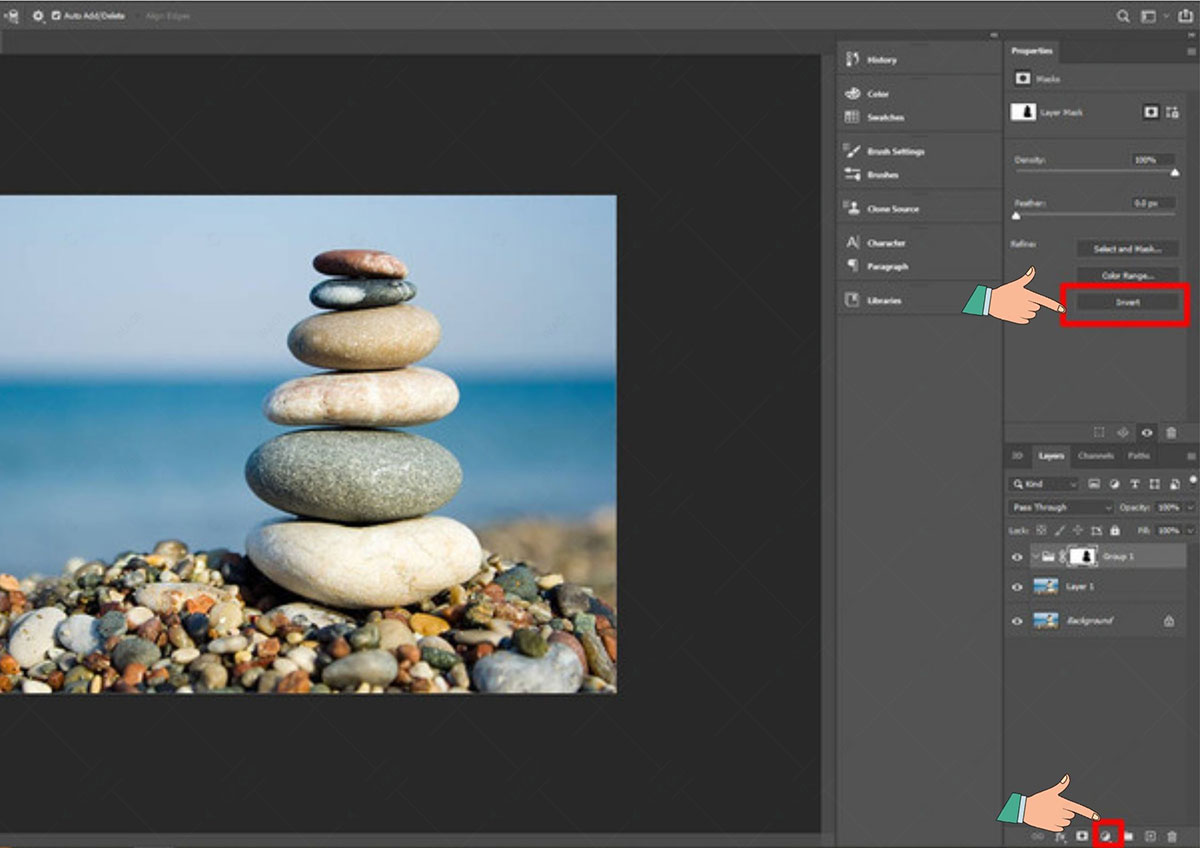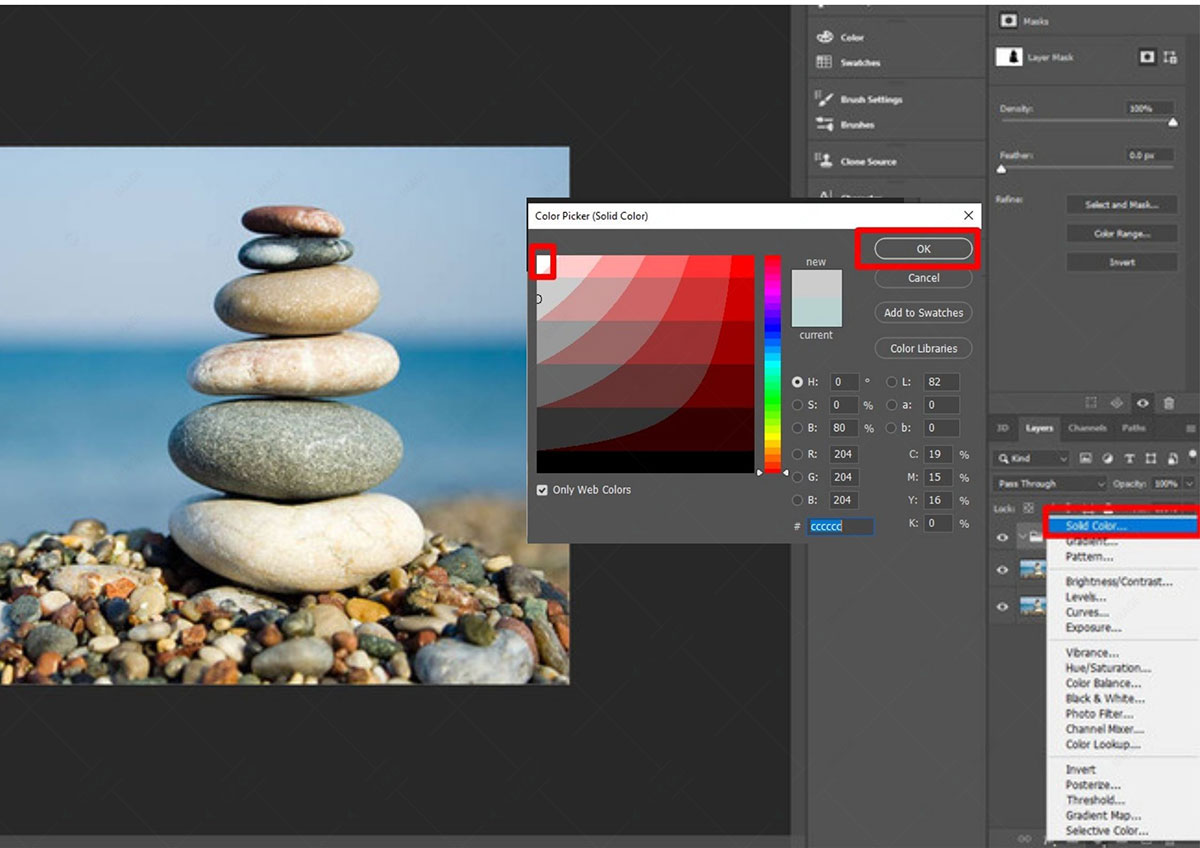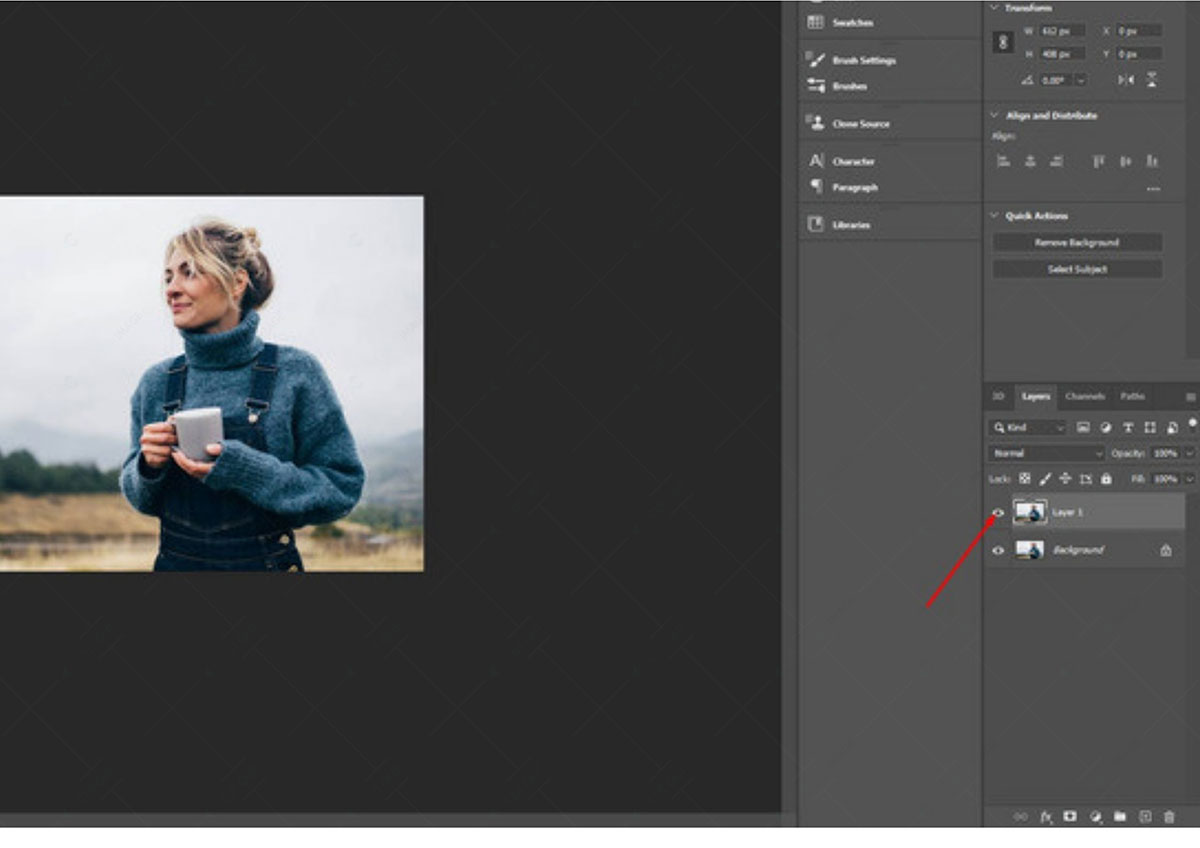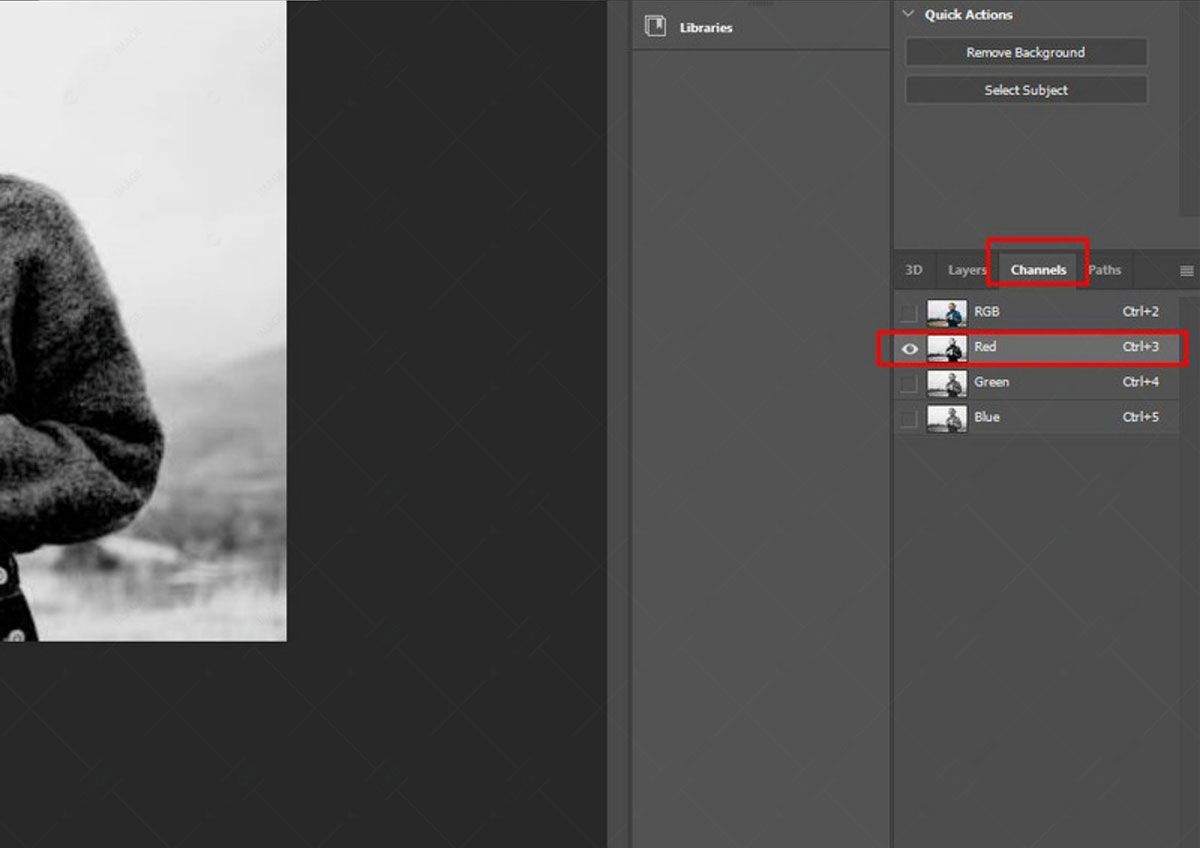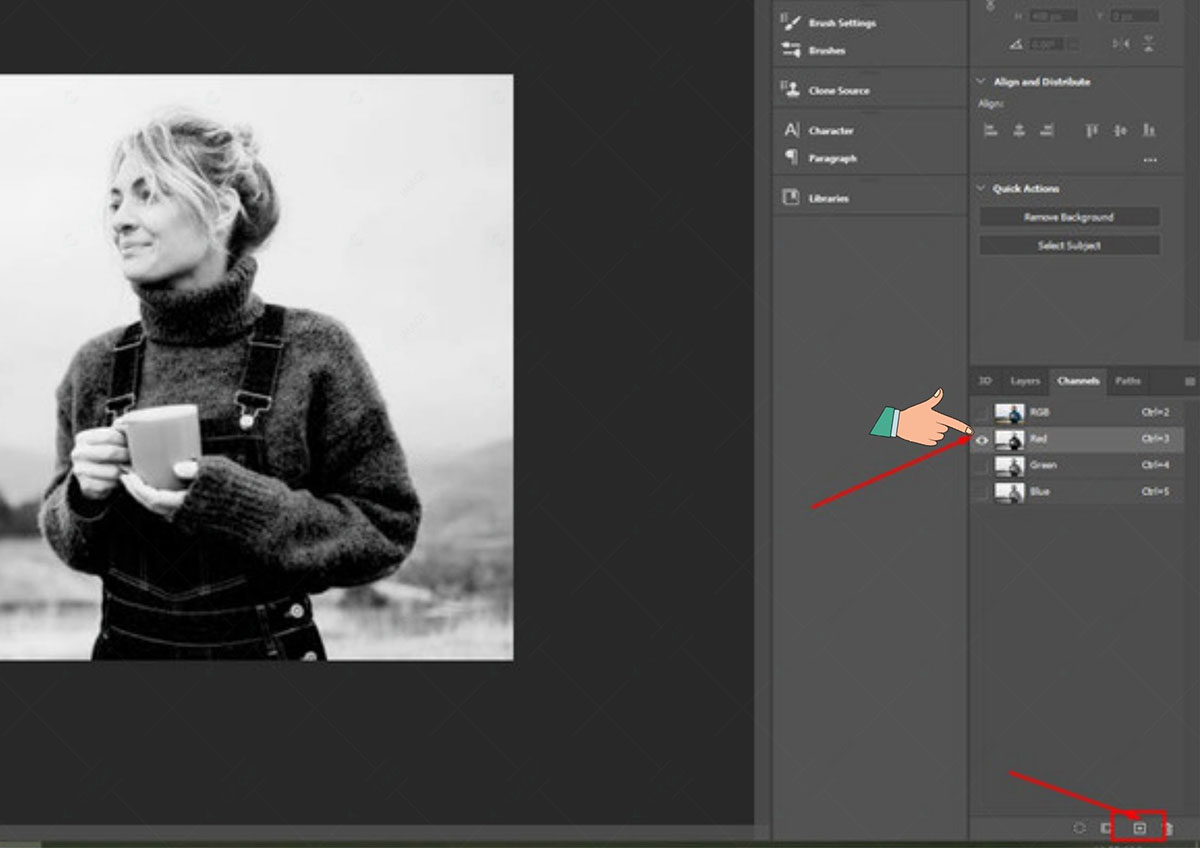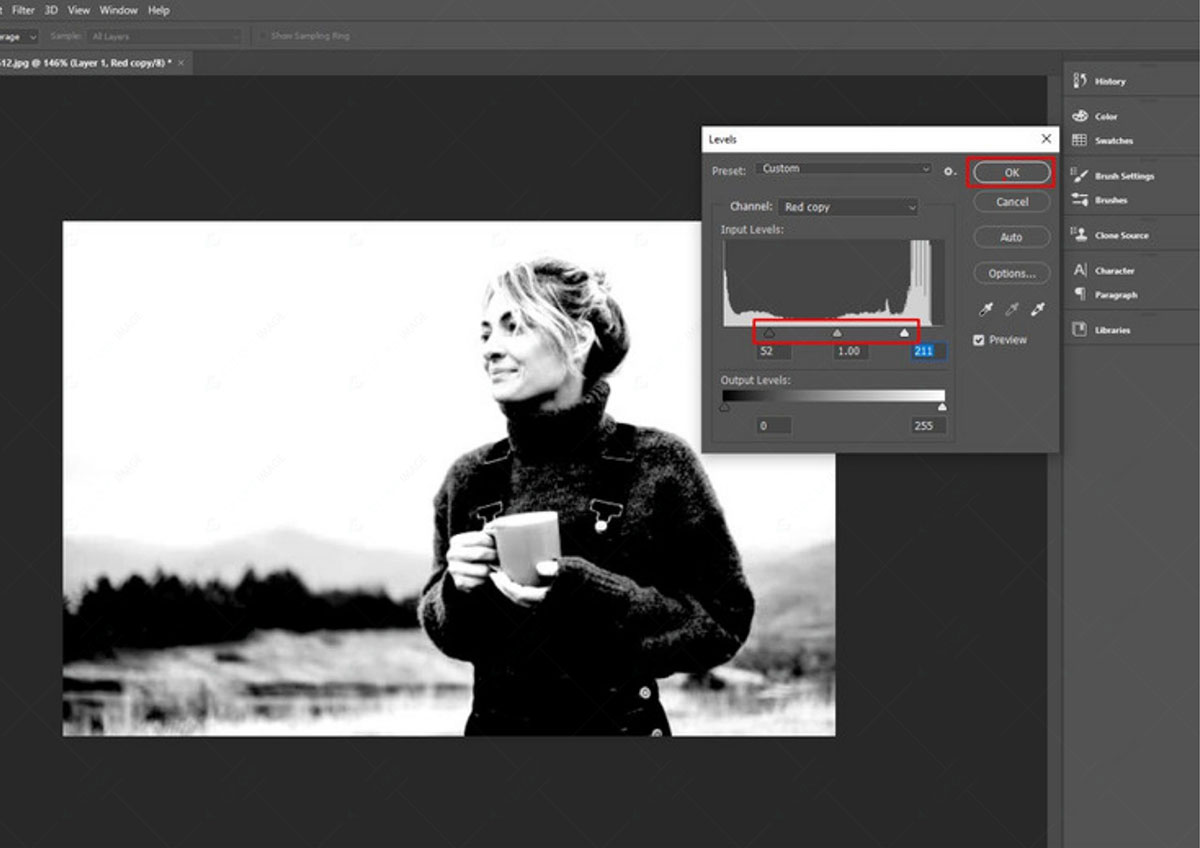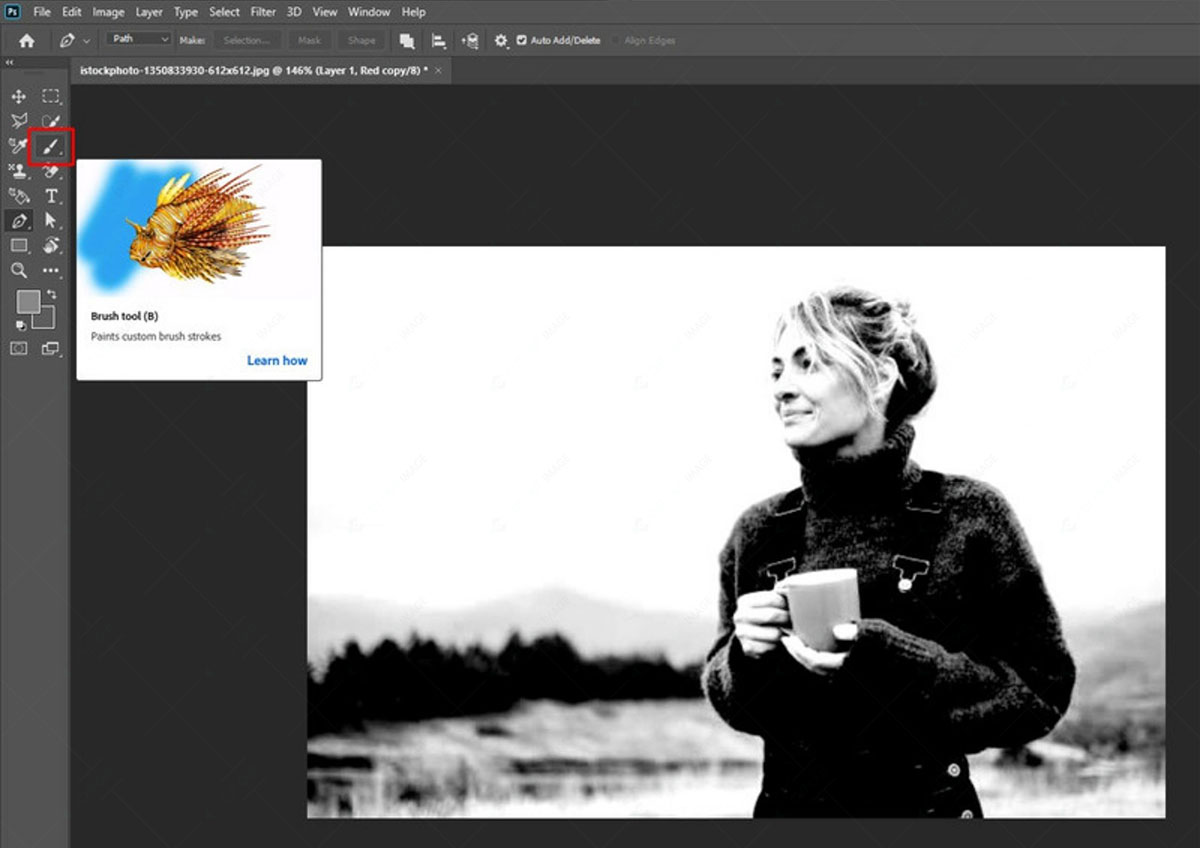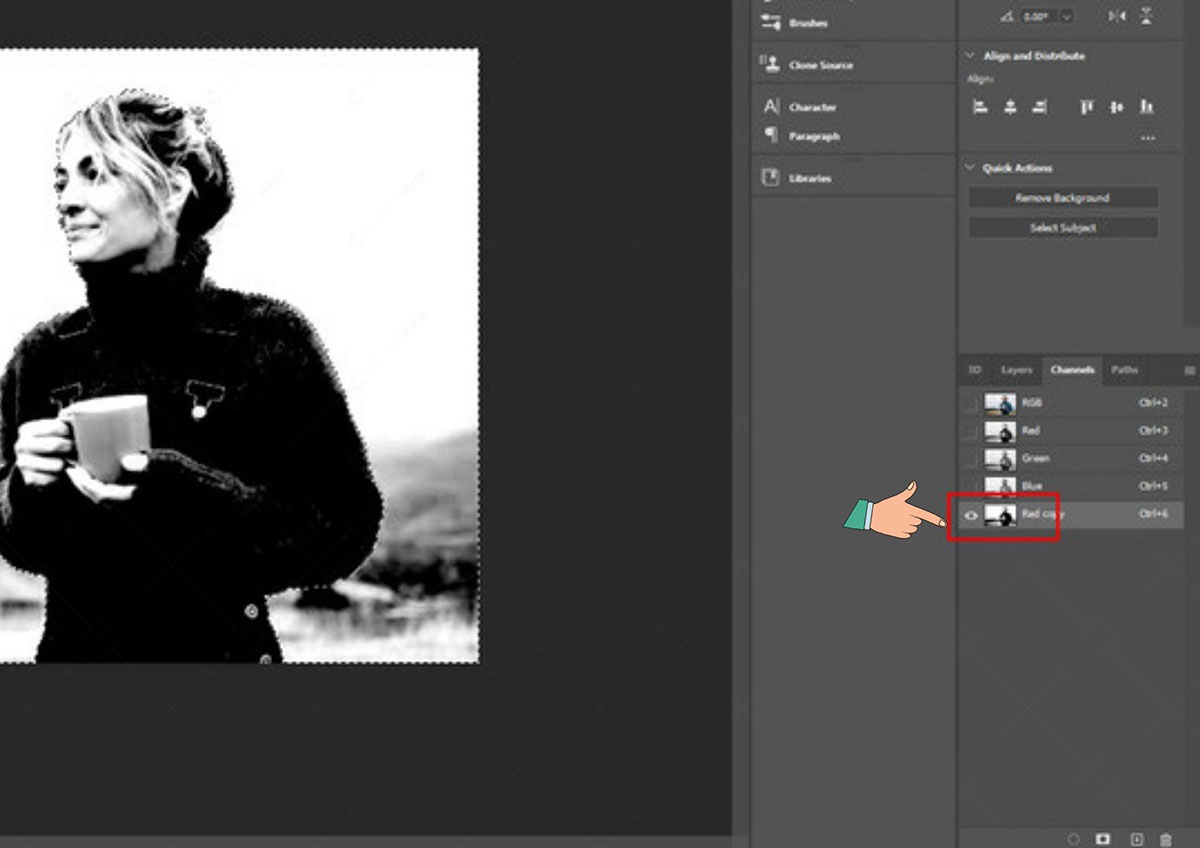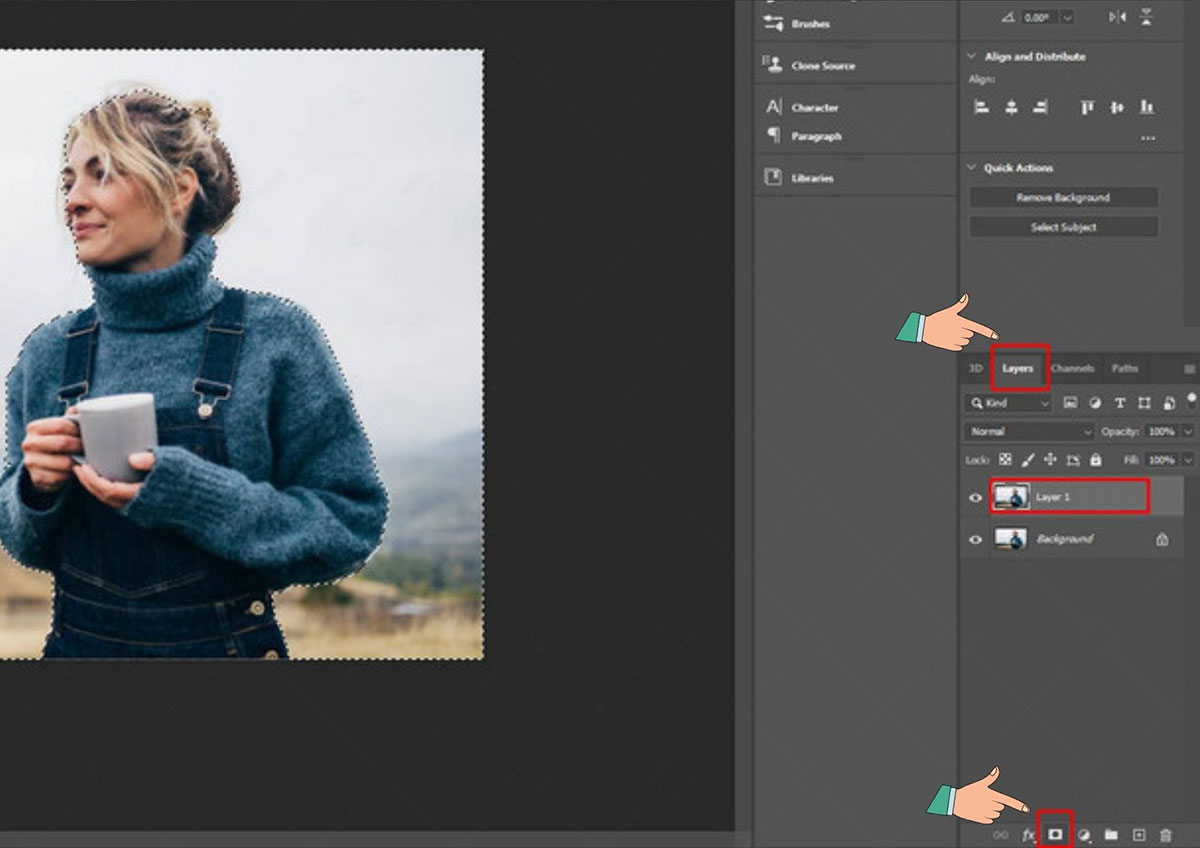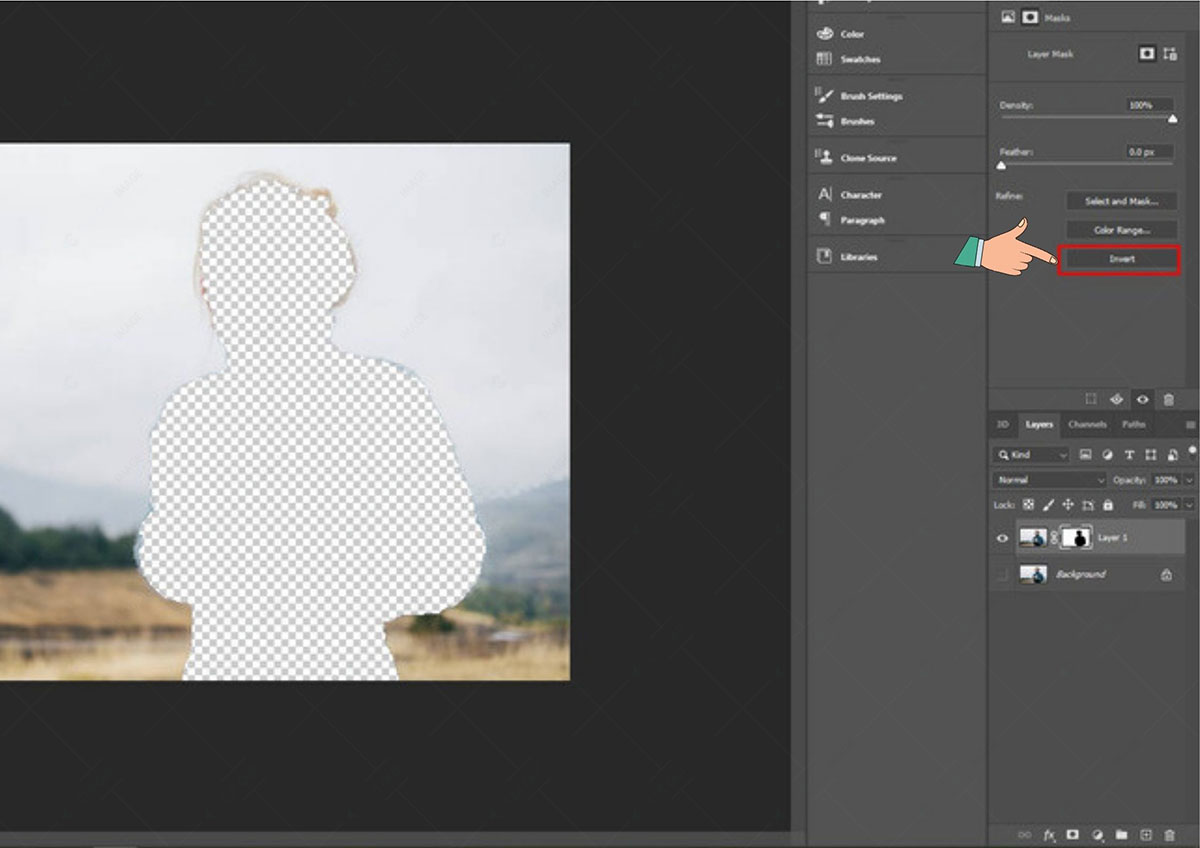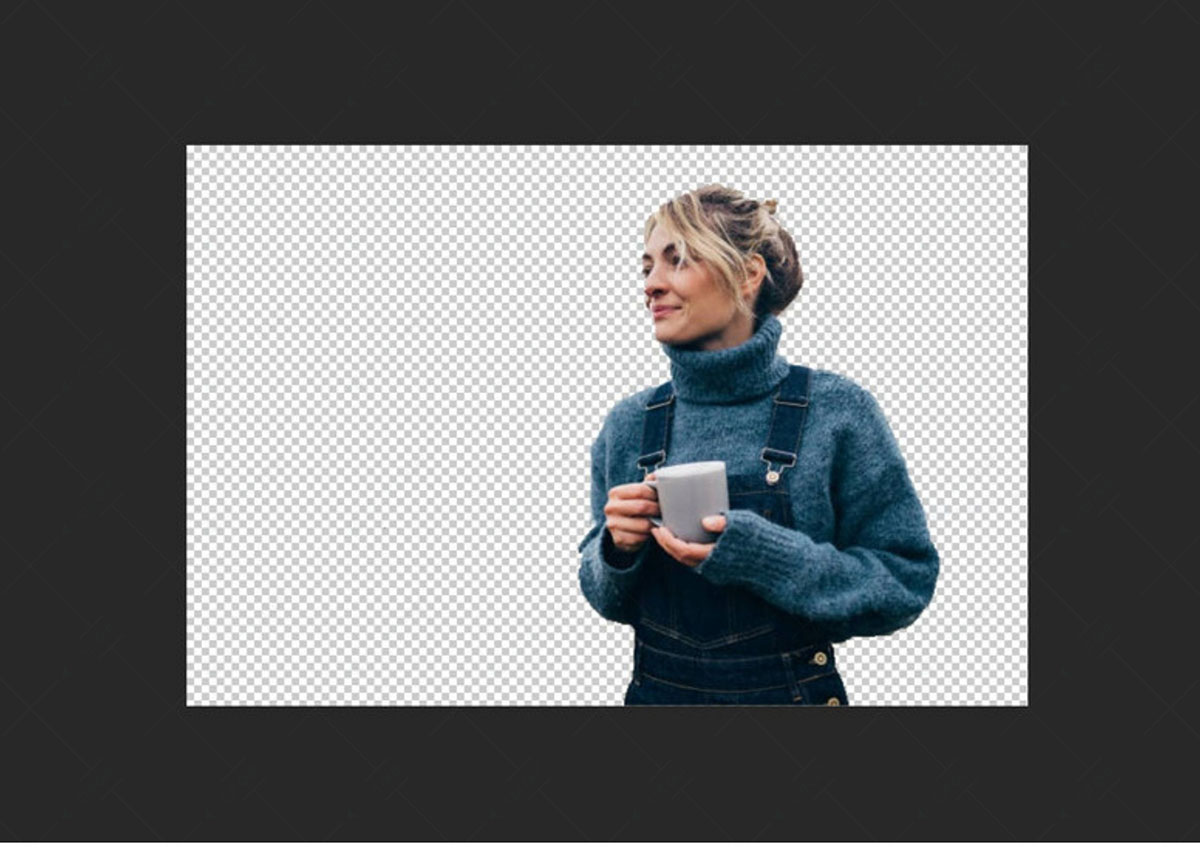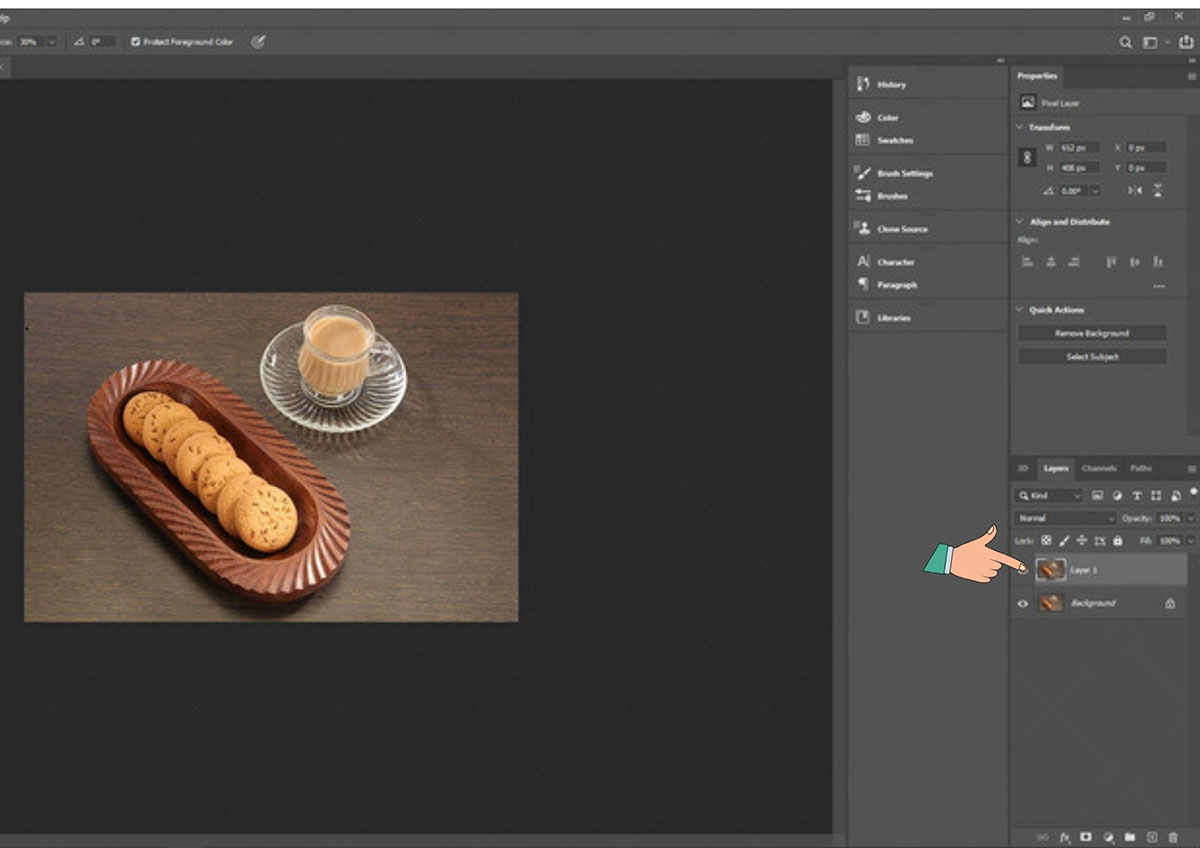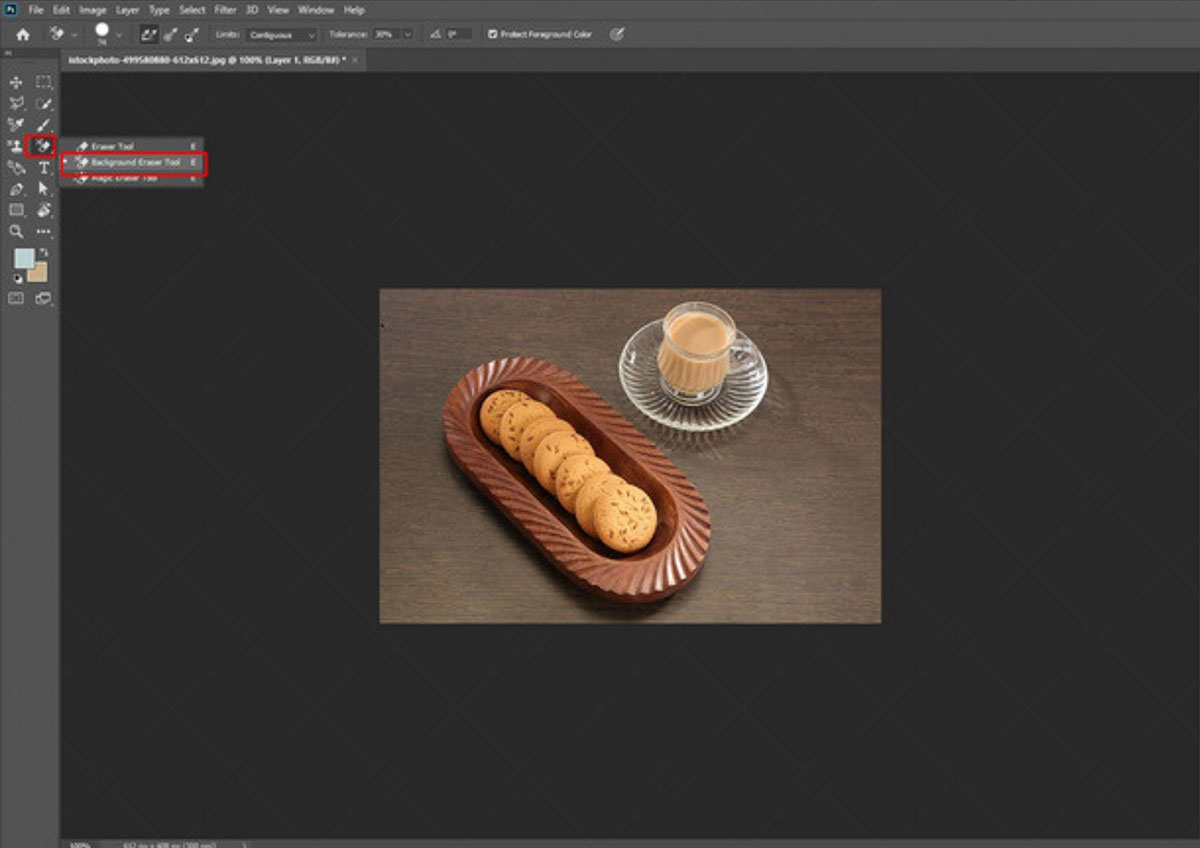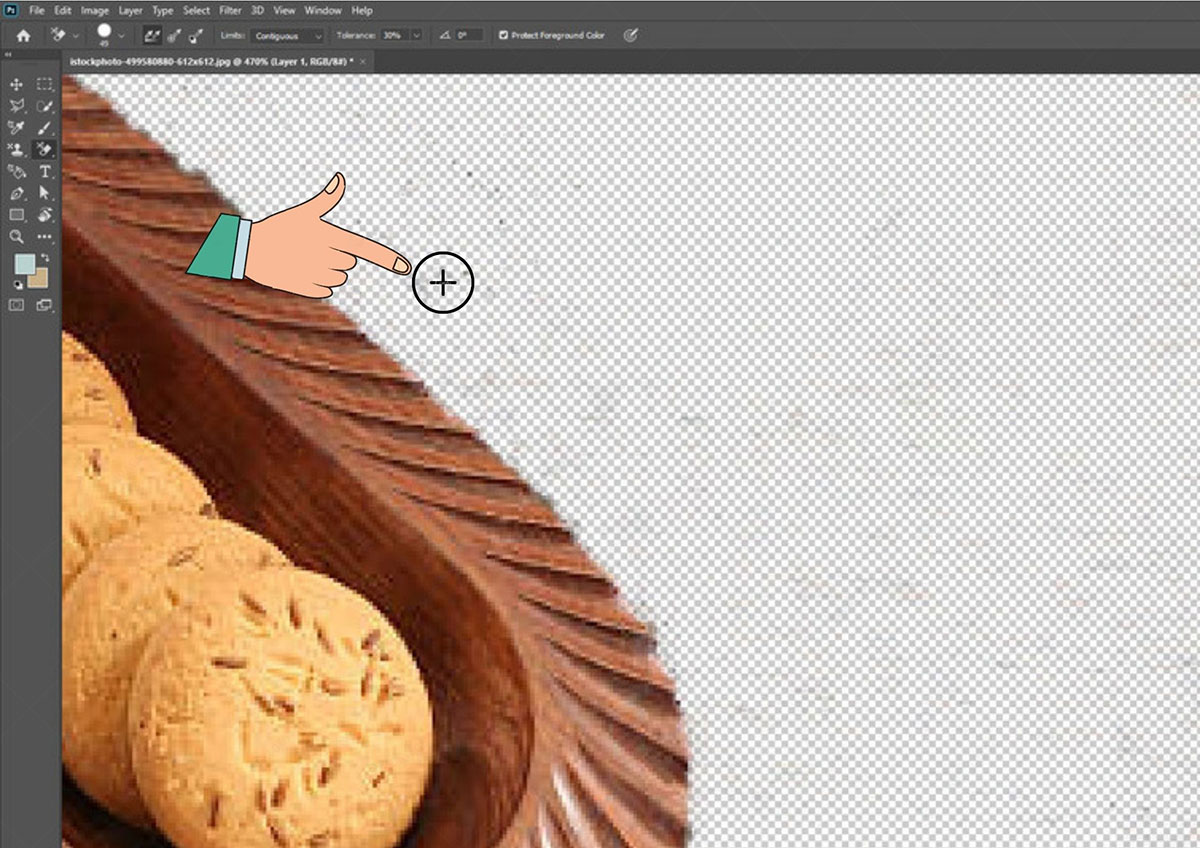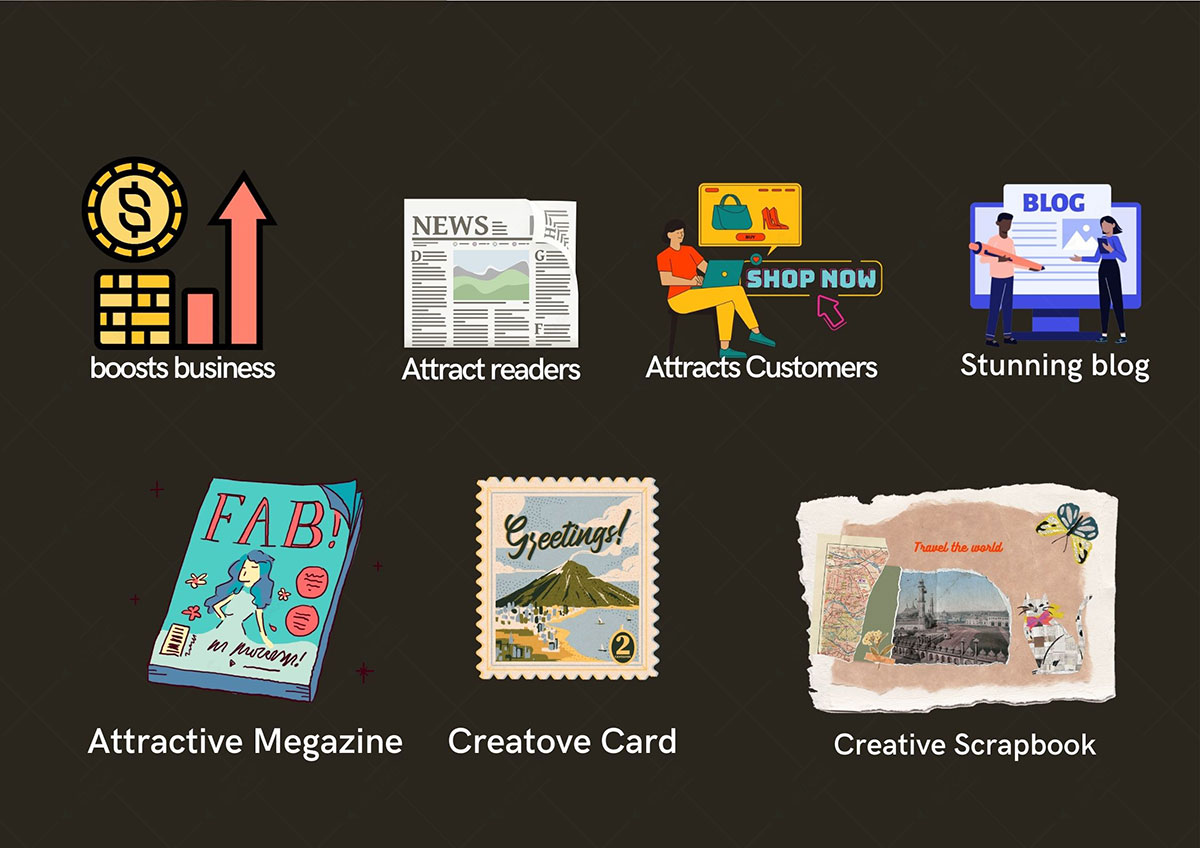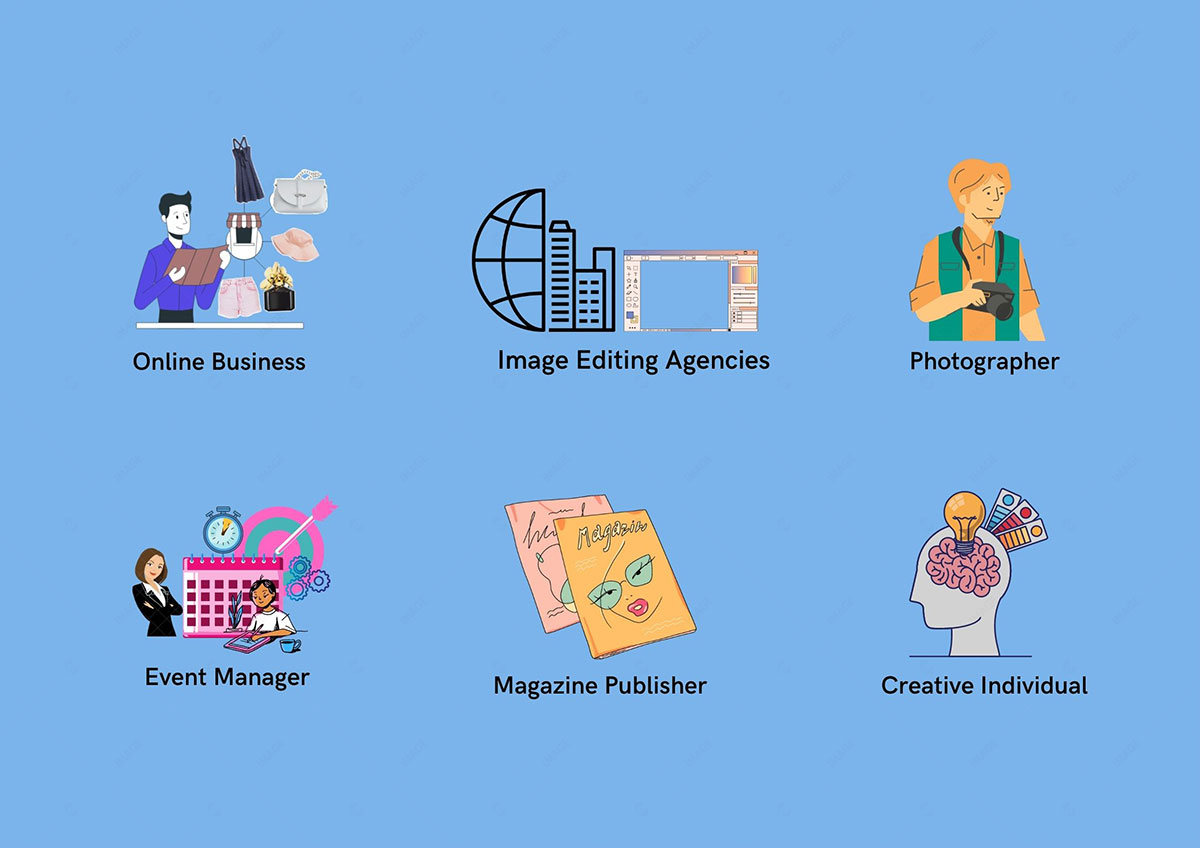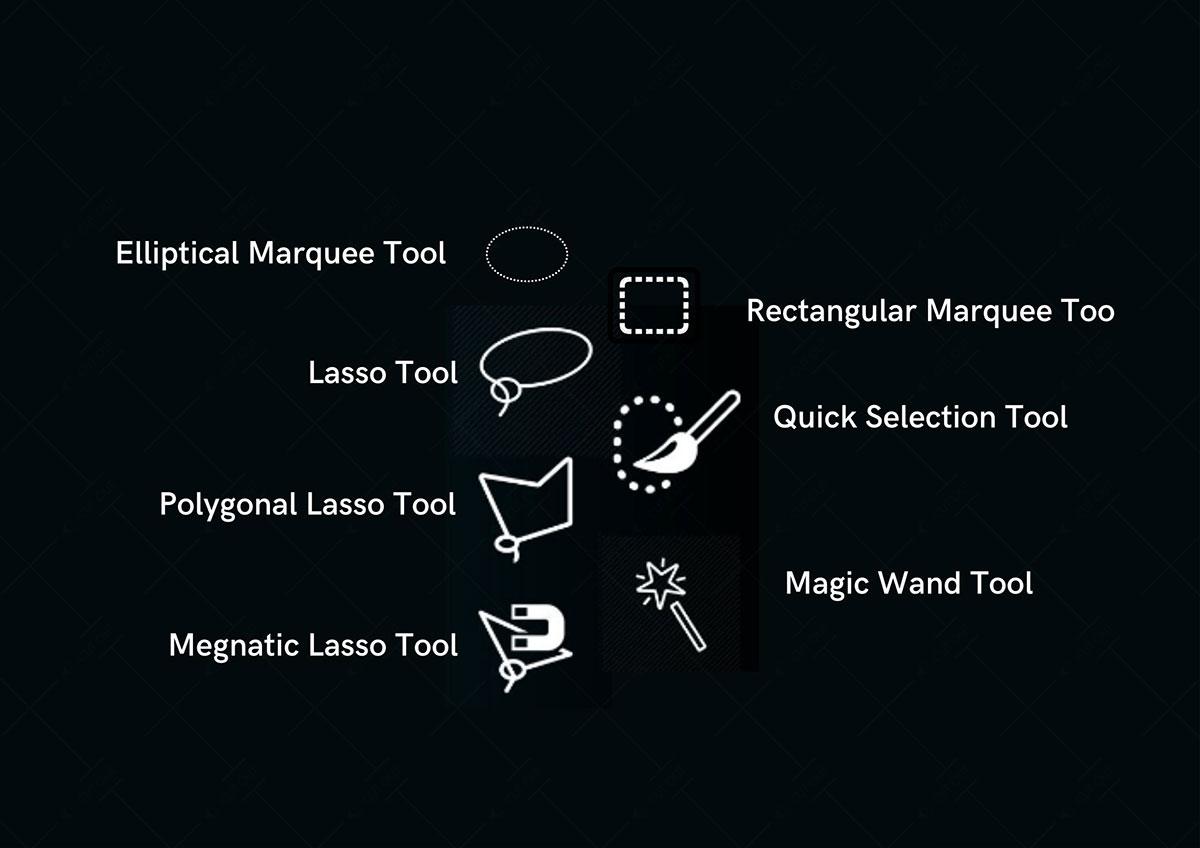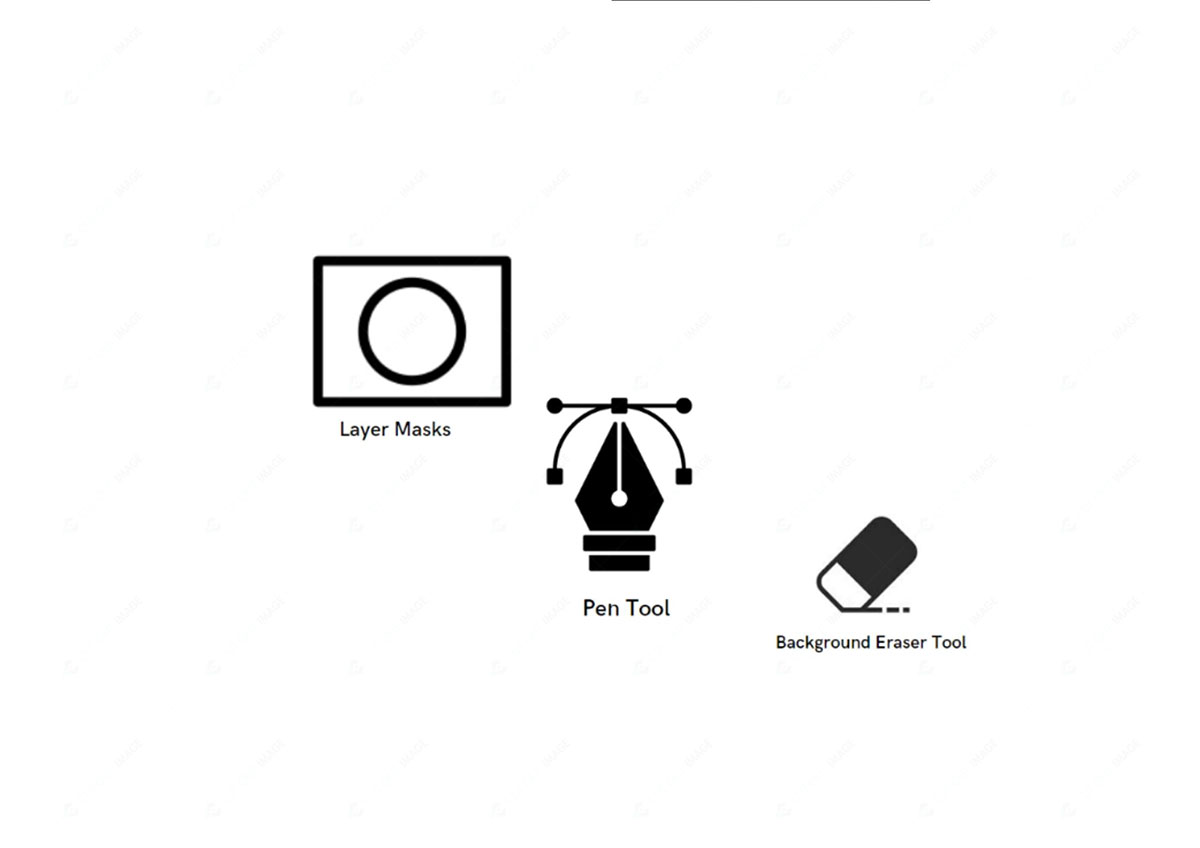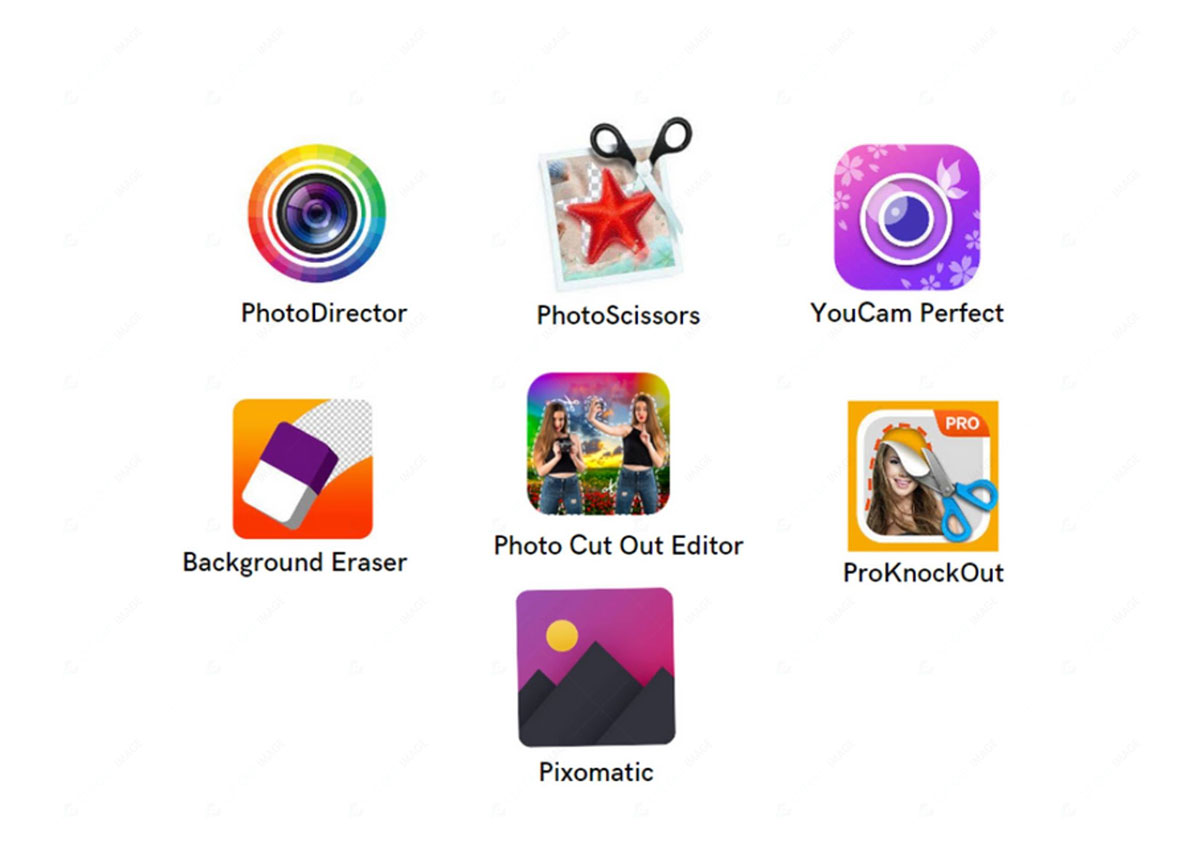Czy kiedykolwiek robiłeś scrapbooking? Czy kiedykolwiek robiłeś scrapbooking? A może w dzieciństwie robiłeś kolaż zdjęć ze starych czasopism? Oba muszą wyciąć obraz za pomocą nożyczek i przymocować go do nowej strony za pomocą kleju. Wytnij obraz to ten sam proces, co wycinanie obrazu ze źródłowego tła zdjęć cyfrowych. W dzisiejszych czasach usługi wycinania obrazów stały się znane ze swoich uniwersalnych zastosowań. Możesz także znaleźć różne narzędzia i aplikacje do cięcia zdjęć. Photoshop jest jednym z nich. Dziś pokażę Jak wyciąć obraz w Photoshopie.
Podsumowując: Blog będzie zawierał podstawową ideę wyciętego obrazu i tego, kto go potrzebuje w jakim celu. Na tym blogu podzielę się również tym, jak możesz to zrobić za pomocą Photoshopa na różne sposoby. Udostępnię również kilka alternatywnych aplikacji, których możesz użyć do zrobienia tego na telefonie, jeśli nie masz oprogramowania Photoshop. Mamy nadzieję, że uznasz to za pouczające i uczące cytaty. Przyjrzyjmy się więc szczegółom wycinania obrazu w Photoshopie:
Co to jest wycięty obraz?
Wycięty obraz, znany również jako głęboko wytrawiony obraz, to proces przycinania zdjęć w celu wyodrębnienia obiektu z początkowego tła i zastąpienia go nowym tłem zgodnie z preferencjami.
Jak sama nazwa wskazuje, jest to jak wycinanie zdjęć z czasopism lub gazet, aby dodać je do innego tła albumu z wycinkami. Jedyna różnica polega na tym, że jeden proces dotyczy wersji drukowanych, a drugi cyfrowy. Możesz dodać przezroczyste, jednolite kolory tła lub inny obraz jako tło dla cyfrowego wyciętego obrazu i dodać więcej efektów wizualnych, aby uczynić go fantastycznym.
Photoshop to jedno z najlepszych narzędzi do edycji zdjęć do wycinania obiektu z obrazu i ponownego wykorzystania go w różnych tłach. Możesz także użyć tego procesu w Photoshopie, aby usunąć niechciane obiekty ze zdjęcia.
W zależności od złożoności obrazu istnieje kilka kategorii wyciętych obrazów, takich jak surowe, proste, średnie i złożone. Rzeczy proste, zakrzywione, okrągłe i prostokątne podlegają surowemu wycięciu, podczas gdy prosty wycięty obraz dotyczy bardziej rozległych zakrzywionych z otworami. Obrazy z wieloma krzywymi, otworami i punktami kontrolnymi podlegają średniemu wyciętemu obrazowi, gdzie złożony wycięty obraz dotyczy produktów o skomplikowanych kształtach z zamkniętymi ścieżkami i licznymi otworami
Jak wyciąć obraz w Photoshopie
Jednym z często zadawanych pytań jest „Jak wyciąć obraz w Photoshopie”. Ta część bloga odpowie na to pytanie na wiele sposobów. Tutaj omówimy różne sposoby, ponieważ Photoshop oferuje wiele narzędzi i technik do różnych celów, więc Twój następny projekt wygląda imponująco. Poznajmy je:
Metoda 1: Wytnij obraz z wyborem tematu
Jest to najłatwiejsza metoda wycinania obrazu w Photoshopie. Nauczmy się tego:
- Otwórz obraz w Photoshopie.
- Przejdź do zakładki „Wybierz” z paska narzędzi i wybierz „Temat” z dostępnych opcji.
- Poczekaj kilka chwil, a temat zostanie automatycznie wybrany.
- Dostosuj część zaznaczenia za pomocą narzędzia Lasso lub narzędzia szybkiego zaznaczania z klawiszami Shift i Alt, aby uczynić zaznaczenie bardziej precyzyjnym.
- Wytnij lub skopiuj zaznaczenie i wklej je do nowego dokumentu. Użyj Ctrl+C, aby skopiować lub Ctrl+X, aby wyciąć i Ctrl+V, aby wkleić.
- Alternatywnie przejdź do zakładki „Warstwa” z górnego menu i wybierz „Warstwa przez cięcie” z opcji „Nowa” jako Warstwa>Nowa>Warstwa przez cięcie. Utworzy nową warstwę z wybraną częścią.
- Kliknięcie ikony oka poprzedniej warstwy da wyraźny widok nowej warstwy z przezroczystym tłem.
- Zapisz zdjęcie w dowolnym formacie zgodnie z potrzebami.
Metoda 2: Wytnij obraz za pomocą odwrotności
Ta metoda jest odpowiednia dla obiektów o okrągłych kształtach, a kroki są następujące:
- Otwierając zdjęcie, odblokuj warstwę tła z prawego panelu.
- Wybierz narzędzie Zaznaczanie eliptyczne z panelu narzędzi po lewej stronie poniżej prostokątnego zaznaczenia, aby dokonać zaznaczenia na obrazie.
- Teraz dokładnie obrysuj obiekt, aby utworzyć zaznaczenie.
- Przejdź do zakładki „Wybierz”, aby wybrać „Odwrotność” z dostępnych opcji, a następnie kliknij „Usuń tło” z panelu szybkiej akcji po prawej stronie. Stworzy przezroczyste tło, które możesz zmienić kolor.
- Możesz dostosować obiekt, zmieniając jego rozmiar i swobodnie przesuwając obiekt, aby idealnie umieścić go w kadrze.
- Zapisz obraz, przechodząc do opcji „Zapisz jako” z zakładki „Plik” lub skrótu Ctrl+S.
Metoda 3: Wytnij obraz za pomocą narzędzia Zaznaczanie prostokątne
Narzędzie Zaznaczanie prostokątne jest metodą nieoszlifowaną, ale przydatną do niektórych celów projektowych. Oto kroki-
- Załaduj zdjęcie do Photoshopa i zduplikuj warstwę
- Wybierz narzędzie Zaznaczanie prostokątne z panelu narzędzi wyboru po lewej stronie i zaznacz część, którą chcesz zachować jako wyciętą.
- Przejdź do dolnego panelu i wybierz opcję „Dodaj maskę”.
- Kliknij ikonę oka poprzedniej warstwy. Wyświetli niezaznaczoną część z przezroczystym tłem.
- Dostosuj wyciętą część za pomocą narzędzia do przesuwania z panelu narzędzi po lewej stronie.
- Zapisz zdjęcie na swoim urządzeniu.
Metoda 4: Wytnij obraz za pomocą narzędzia Lasso
Kroki wycinania obrazu za pomocą narzędzia Lasso są następujące:
- Otwórz obraz w Photoshopie i odblokuj warstwę tła, klikając ikonę kłódki. Pozwoli ci to przeświecać obraz.
- Otrzymasz dwie opcje lassa z lewego panelu bocznego w sekcji Narzędzie Lasso - wielokątne i magnetyczne. Tutaj wielokątne narzędzie lasso radzi sobie z ostrymi krawędziami. Podczas zaznaczania zarówno narzędzia wielokątne, jak i magnetyczne są jak narzędzia pióra. Ale jeśli użyjesz drugiego narzędzia, nie możesz zwolnić myszy podczas wybierania, co jest problematyczne, aby precyzyjnie obrysować.
- Podczas wybierania możesz powiększyć, naciskając „Ctrl+” i pomniejszyć, naciskając „Ctrl-” na klawiaturze, aby uzyskać lepszy widok granicy obiektu. Przytrzymaj spację, aby przesunąć obraz w różnych kierunkach.
- Po wybraniu obiektu automatycznie przekształci ścieżkę w kropkowaną linię wskazującą wybór.
- Teraz przejdź do zakładki „Warstwa” z górnego menu i wybierz „Warstwa przez cięcie” z opcji „Nowy” jako Warstwa>Nowa>Warstwa przez cięcie. Utworzy nową warstwę z wybraną częścią.
- Kliknięcie ikony oka poprzedniej warstwy da wyraźny widok nowej warstwy z przezroczystym tłem.
- Zapisz zdjęcie na swoim urządzeniu.
Metoda 5: Wytnij obraz za pomocą narzędzia szybkiego zaznaczania
Narzędzie Szybkie zaznaczanie to jeden z najprostszych sposobów wycinania obrazu w programie Photoshop. To narzędzie działa najlepiej, gdy wokół obiektu znajduje się zdefiniowana krawędź. Poznajmy metodę krok po kroku:
- Otwórz obraz w Photoshopie i przejdź do lewego panelu, aby wybrać Narzędzie szybkiego wyboru.
- Teraz możesz ręcznie wybrać temat, obrysowując go lub zrobić to automatycznie, klikając „Wybierz temat” w górnym panelu.
- W przypadku wyboru automatycznego należy skorygować niewłaściwy wybór. Użyj „&” na klawiaturze, aby zmienić rozmiar wskaźnika i przytrzymaj „Alt” na klawiaturze, aby wykluczyć coś z zaznaczenia.
- Przejdź do zakładki „Wybierz” i wybierz „Popraw krawędź”. Jeśli nie możesz znaleźć tej opcji, naciśnij „Alt+Ctrl+R” jako skrót na klawiaturze. Dostosuj wartość opcji Wygładzanie, wtapianie, kontrast i przesuwanie krawędzi, aby udoskonalić krawędzie.
- Po dokonaniu wyboru przejdź do „Warstwa>Nowa>Warstwa przez cięcie”, aby utworzyć nową warstwę z wybraną częścią.
- Kliknięcie ikony oka poprzedniej warstwy da wyraźny widok nowej warstwy z przezroczystym tłem.
- Zapisz zdjęcie na swoim urządzeniu.
Metoda 6: Wytnij obraz za pomocą wyboru koloru
Korzystając z wyboru kolorów, możemy szybko wyciąć obraz. W tym procesie musisz pokryć obiekt kolorem czarnym, a tło kolorem białym, dostosowując rozmycie. Więc oto sposób-
- Otwórz zdjęcie w Photoshopie i odblokuj warstwę tła.
- Przejdź do zakładki „Wybierz” i wybierz opcję „Zakres kolorów”. Pojawi się czarno-biały trzask, który musisz dostosować.
- Wybierz „Próbkowane kolory” na górze i „Dodaj do próbki” o nazwie kropla do oczu powyżej opcji „Odwróć”.
- Kliknij zakraplaczem obszar tła, a tło będzie białe. Teraz zmniejsz rozmycie, a obiekt stanie się ciemniejszy.
- Naciśnij „Enter” na klawiaturze, a zaznaczenie obrysuje obiekt.
- Dokonaj regulacji, aby poprawić wybór.
- Teraz naciśnij „Usuń” na klawiaturze, aby wyciąć obraz z przezroczystym tłem. Możesz zmienić go na dowolny jednolity kolor.
- Na koniec wyciąłeś obraz i teraz zapisałeś go, ustawiając poprawnie za pomocą narzędzia do pozycjonowania.
Metoda 7: Wytnij obraz za pomocą maski warstwy
Oto krok po kroku proces wycinania obrazu za pomocą maski warstwy w Photoshopie –
- Otwórz zdjęcie w Photoshopie i odblokuj warstwę tła.
- Wybierz obiekt za pomocą dowolnego narzędzia do zaznaczania w oparciu o kształt i złożoność obiektu. Tutaj użyłem narzędzia szybkiego zaznaczania.
- Naciśnij klawisze „Ctrl+Shift+I”, aby przełączyć wybrany obiekt na tło.
- Przejdź na dół panelu warstw i wybierz opcję „Dodaj maskę”, naciskając jednocześnie klawisz ALT. Usunie tło z przezroczystością.
- Używając narzędzia przesuwania, możesz teraz przesuwać obiekt i zmieniać jego rozmiar. Teraz możesz zmienić tło za pomocą koloru lub zachować przezroczystość.
- Na koniec obraz jest wycinany i można go zapisać.
Metoda 8: Wytnij obraz za pomocą Zaznacz i Maskuj
Narzędzie Zaznacz i maskuj jest zamiennikiem narzędzia Refine Edge, którego można użyć w procesie zaznaczania. Nauczmy się wycinać obraz za pomocą Zaznacz i Maskuj:
- Otwórz zdjęcie w Photoshopie i odblokuj warstwę, klikając ikonę kłódki warstwy.
- Wybierz temat za pomocą dowolnego narzędzia do zaznaczania. Tutaj używam narzędzia szybkiego wyboru. Możesz użyć innych narzędzi do zaznaczania, takich jak zaznaczanie obiektów, Lasso magnetyczne lub Lasso wielokątne.
- Przejdź do opcji „Wybierz i zamaskuj” z górnego paska.
- Wyświetli obszar roboczy panelu Właściwości po prawej stronie, aby dostosować wybór. W górnej części panelu właściwości znajdziesz opcję widoku. Zmień opcję widoku na Czarno-biały.
- Wybierz narzędzie udoskonalonego pędzla krawędzi z paska narzędzi po lewej stronie i dostosuj rozmiar. Alternatywnie możesz użyć suwaków panelu Właściwości Promień, Gładkość, Wtapianie lub Kontrast, aby udoskonalić krawędzie zaznaczenia.
- Po dokonaniu wszystkich ustawień kliknij przycisk „Ok”. Obszar roboczy Zaznacz i maskuj zostanie zamknięty.
- Teraz przejdź do „Warstwa>Nowa>Warstwa przez cięcie”, aby wygenerować nową warstwę z wybraną częścią.
- Kliknij ikonę oka poprzedniego slajdu, a zobaczysz wycięty obraz z przezroczystym tłem.
- Zapisz obraz z dowolnym preferowanym tłem.
Metoda 9: Wytnij narzędzie Pióro obrazu
Pióro jest popularnym narzędziem do wycinania zdjęć usługi związane z przycinaniem. Możesz użyć tego narzędzia, aby wyciąć dowolny temat. Oto proces używania narzędzia Pióro do wycinania obrazu z tła:
- Otwórz zdjęcie w Photoshopie i zduplikuj warstwę, naciskając „Ctrl+J” na klawiaturze.
- Przejdź do panelu narzędzi po lewej stronie i wybierz narzędzie Pióro wyświetlane jako ikona pióra.
- Za pomocą narzędzia Pióro obrysuj obiekt, przybliżając go i oddalając. Zakończ w punkcie początkowym.
- Przejdź do panelu właściwości po prawej stronie i kliknij kartę „Ścieżka”. Kliknij prawym przyciskiem myszy warstwę karty ścieżki i wybierz „Dokonaj wyboru”.
- pojawi się wyskakujące okienko. Po prostu kliknij przycisk „OK”. Temat zostanie wybrany.
- Wróć do zakładki „Warstwa” w panelu właściwości i kliknij „utwórz nową grupę”, ikonę folderu, aby utworzyć folder. Następnie kliknij prostokątną ikonę obok niej, aby dodać maskę wektorową.
- Teraz odwróć warstwę, klikając opcję „Odwróć” lub naciskając „Ctrl+Shift+I”. Następnie kliknij ikonę koła obok folderu, aby ustawić kolor tła.
- Wybierz opcję jednolitego koloru i ustaw kolor tła.
- Na koniec wyciąłeś obraz. Teraz czas na oszczędzanie. Jeśli chcesz zachować przezroczyste tło, zapisz je w formacie PNG; w przeciwnym razie możesz zapisać go w preferowanym formacie.
Metoda 10: Wytnij obraz z kanałami
Funkcja kanałów programu Photoshop dzieli obraz na 3 kanały kolorów: czerwony, zielony i niebieski reprezentujące warstwy o zmiennym kontraście. Możesz uchwycić kontrast, aby utworzyć dokładne zaznaczenia, aby wyciąć zdjęcia w Photoshopie. Poznajmy proces krok po kroku:
- Otwórz zdjęcie w Photoshopie i zduplikuj warstwę.
- Przejdź do zakładki Kanał z prawego panelu warstw. Alternatywnie wybierz „Kanały” z zakładki „Okno” na górnym pasku.
- Tutaj warstwy czerwona, zielona i niebieska wyświetlają różne poziomy kontrastu czerni i bieli wraz z warstwami RGB. Kliknij każdą warstwę, aby zobaczyć poziom kontrastu. W tym przykładzie poziom czerwonego jest najwyższym poziomem kontrastu.
- Wybierz najbardziej kontrastową warstwę i przeciągnij ją do opcji „Utwórz nowy kanał” znajdującej się w panelu poniżej, aby utworzyć nową warstwę z jej kopią.
- Teraz naciśnij „Ctrl+L” na klawiaturze na komputerze PC lub „Command+L” na komputerze Mac, aby przejść do warstwy dopasowania. Następnie podnieś światła i cienie, aż obraz będzie całkowicie czarno-biały. Upewnij się, że krawędzie wokół obiektu są czyste. Po zadowalającej regulacji kliknij „OK”.
- Weź narzędzie Pędzel z lewej strony paska narzędzi lub naciśnij klawisz B na klawiaturze, aby poprawić czarno-białe obszary.
- Kliknij na kopię warstwową, trzymając klawisz Ctrl na klawiaturze, która automatycznie wybierze temat. W razie potrzeby dostosuj wybór.
- Kliknij kartę Warstwa i wybierz warstwę, którą chcesz wyciąć. Następnie kliknij ikonę maski warstwy, aby zastosować zaznaczenie do maski warstwy.
- Użyje zaznaczenia na masce warstwy, aby wyciąć zdjęcie. Kliknij ikonę oka poprzedniej warstwy, aby zobaczyć wycięty obraz.
- Jeśli pojawi się przeciwieństwo oczekiwanych wyników, naciśnij Ctrl + I lub kliknij „Odwróć”. Twój obiekt zostanie wycięty z przezroczystym tłem.
- Teraz zapisz zdjęcie.
Metoda 11: Wytnij obraz za pomocą narzędzia do wymazywania tła
Narzędzie do wymazywania tła usuwa przeciągniętą część obrazu i sprawia, że wymazana część jest przezroczysta. Poznajmy kroki, aby wyciąć obraz za pomocą tego narzędzia do wymazywania tła:
- Otwórz obraz i zduplikuj warstwę, naciskając Ctrl + J na klawiaturze.
- Wybierz narzędzie do wymazywania tła z paska narzędzi po lewej stronie i wybierz narzędzie do wymazywania tła z opcji.
- Dostosuj rozmiar od małego do dużego w zależności od potrzeb. Pamiętaj, że większy pędzel usuwa się szybko, podczas gdy mniejszy pędzel o zwiększonej twardości najlepiej sprawdza się w przypadku bardziej owłosionych krawędzi.
- Teraz kliknij ikonę oka na poprzednim slajdzie, aby zobaczyć usuniętą część i zacznij przesuwać po części obrazu, którą chcesz usunąć, powiększając/pomniejszając. Sprawi, że wymazana część będzie przezroczysta.
- Dokładnie powiększaj i pomniejszaj, aby odpowiednio usunąć każdy piksel, aby zapewnić prawidłowe wycięcie.
- Teraz przejdź do „Warstwa>Nowa>Warstwa przez cięcie”, aby wygenerować nową warstwę z wybraną częścią.
- Kliknij ikonę oka poprzedniego slajdu, a zobaczysz wycięty obraz z przezroczystym tłem.
- Zapisz obraz z dowolnym preferowanym tłem.
Zalety wycinania obrazów? [Jak wyciąć obraz w Photoshopie]
Tło jest kluczową częścią obrazu, która psuje fantastyczne ujęcie, jeśli rozprasza uwagę. Możesz jednak uratować zdjęcie przed zniszczeniem, stosując proces wycinania obrazu i zastępując go nowym tłem. Sprawdź poniższe zdjęcia, które z nich wygląda dobrze?
Wycięte obrazy są teraz jak mięso z ziemniakami dla firm e-commerce, fotografów, marketerów, domów mody i wydawców czasopism do wielu celów. Jedną z zalet wyciętych obrazów jest to, że można ich używać wielokrotnie. Kilka innych zalet wyciętych obrazków to:
- Pobudza biznes, przyciągając kupujących online profesjonalnie ulepszonymi obiektami w czystym tle.
- Dziennikarze używają wyciętych obrazów, aby uatrakcyjnić swoje artykuły lub blogi.
- Pozwala posiadaczowi biznesowemu precyzyjnie wyświetlić każdą część produktu z odpowiednim tłem dla różnych platform rynkowych, takich jak Alibaba, Amazon, eBay, Etsy itp.
- Pomaga marketerom projektować nowe posty marketingowe, treści w mediach społecznościowych, blogi lub katalogi bez ponownego fotografowania.
- Uwydatnia style modeli w gazetach, magazynach lub katalogach, które przyciągają widzów i sprawiają, że zdjęcie zapada w pamięć.
- Wycięte obrazy są również przydatne do użytku osobistego. Możesz wyciąć swój obraz, aby umieścić go w nowym tle, magazynie z kolażami lub w pliku . Możesz wycinać kwiaty, robaki, samochody, ludzi itp. z różnych obrazów i dodawać je do zdjęcia, plakatu lub kolażu, aby były fantastyczne i kreatywne.
Oprócz programu Photoshop dostępnych jest wiele innych programów do wycinania obrazów, które wymagają profesjonalnych umiejętności w celu uzyskania profesjonalnych wyników. Jeśli nie chcesz rezygnować z jakości, możesz to zrobić Kup usługę usuwania tła w Cut Out Image, co pozwoli zaoszczędzić czas i zapewni profesjonalne rezultaty.
Kto używa wyciętego obrazu?
Wycięte obrazy są bardzo pożądane w dzisiejszym cyfrowym świecie. Firmy internetowe i inne sektory bardzo wymagają usługi do wielu celów. Dowiedzmy się, kto przede wszystkim używa wyciętego obrazu-
- Biznesu online: Kto może wyobrazić sobie biznes online bez zdjęcia? Wycięty obraz jest koniecznością dla biznesu online, ponieważ różne platformy rynkowe wymagają różnych środowisk. Właściciele firm internetowych szukają wyciętych obrazów, aby uniknąć robienia tego samego zdjęcia z różnym tłem. Pomaga w wymianie produktów na odpowiednie Estetyka białego tła lub Zwykłe kolory tła.
- Agencje edycji obrazu: Wycięty obraz można nazwać bazowym podkładem do retuszu zdjęć. Fotograf wykorzystuje wycięty obraz do retuszowania zdjęć i manipulowania kreatywnymi pomysłami.
- Fotograf: Fotografowie czasami muszą kształtować swoje zdjęcia zgodnie z życzeniem klienta i muszą wyciąć usługę obrazu lub zrób to sam. Korzystają również z wycięcie obrazu aby uwydatnić fotografowany obiekt i sprawić, by zdjęcie było doskonałe.
- Menedżer wydarzeń: Menedżerowie wydarzeń wymagają głównie wyciętych obrazów, aby udekorować wydarzenie zgodnie z tematem. Wykorzystują wycięte obrazki do dekoracji tła w oparciu o motyw przewodni.
- Wydawcy czasopism: Wydawcy czasopism publikują różne artykuły, które wymagają wyciętych obrazów na różne tematy. Dziennikarze często tworzą artykuły na temat celebrytów, prezentując ich wspaniałe zdjęcia bez tła lub odpowiedniego tła wynikającego z wyciętego serwisu fotograficznego.
- Osoba kreatywna: Często wykonujemy albumy, karty pamięci lub inne innowacyjne przedmioty, w których potrzebujemy zdjęć. Możemy wykorzystać tylko część zdjęcia lub tło, które może wydawać się nieodpowiednie. W takich przypadkach indywidualny twórca musi wyciąć obrazy, aby album z wycinkami, księga pamiątkowa lub karty były kreatywne i piękne.
Narzędzia do wycinania obrazu w Photoshopie
Photoshop to fantastyczny dodatek do świata fotografii. Pojawia się kilka opcji wycinania obrazu. Poznajmy kilka narzędzi w Photoshopie do wycinania obrazu.
01. Narzędzie wyboru:
Narzędzie do zaznaczania przypomina precyzyjne ostrze, które wyznacza granice wokół obiektu. Dobry wybór gwarantuje dobry wynik. Photoshop jest wyposażony w wiele narzędzi do zaznaczania, takich jak narzędzie do zaznaczania prostokątnego, narzędzie do zaznaczania eliptycznego, narzędzie Lasso, narzędzie Lasso wielokątne, narzędzie Lasso magnetyczne, narzędzie szybkiego zaznaczania, narzędzie Magiczna różdżka itp.
02. Narzędzie magicznej różdżki:
Jak sama nazwa wskazuje, działa jak magia, aby poprawić jakość obrazu. Jest to jednak skomplikowane narzędzie do wycinania obrazu, ale można to przezwyciężyć, ćwicząc.
03. Narzędzie szybkiego wyboru:
Narzędzie szybkiego wyboru to lepsza wersja narzędzia Magiczna różdżka. To jest jak pędzel, aby wyciąć obraz, klikając określony obszar i zastępując go nowym tłem.
04. Maski warstw:
Maski warstw w Photoshopie działają jak kartka papieru, która blokuje wszystko pod warstwą. Za pomocą narzędzia do zaznaczania możesz wybrać część obrazu, którą chcesz wydzielić z wycinania. Wybierając, znajdziesz dwa kolory – czarny i biały. Czarny ukrywa wszystko pod nim, podczas gdy biały to pokazuje.
05. Narzędzie Pióro:
Szeroko stosowanym narzędziem do cięcia zdjęć bez skazy jest pióro, który jest łatwy do rozpoczęcia, ale wymaga praktyki w celu uzyskania skutecznych wyników. Możesz wyciąć obraz za pomocą narzędzia Pióro na różne sposoby. Najlepiej wycina zakrzywione krawędzie lub obiekty na problematycznym tle.
06. Narzędzie do wymazywania tła:
Jednym z fantastycznych narzędzi programu Photoshop jest narzędzie do wymazywania tła, które doskonale nadaje się do perfekcji obraz wycięty. Usuwa piksele na wybranej części warstwy, czyniąc tło przezroczystym. Możesz go znaleźć jako ikonę gumki na pasku narzędzi po lewej stronie.
Alternatywa programu Photoshop do wycinania obrazu
Omówiłem teraz oprogramowanie Photoshop do wycinania obrazu. Możesz jednak użyć telefonu, aby zrobić to samo, korzystając z aplikacji do usuwania tła. Możesz znaleźć aplikacje do usuwania tła AI specjalizujące się w wycinaniu zdjęć. Miejmy pomysł na temat takich aplikacji poniżej:
Fotoreżyser: PhotoDirector to popularna sztuczna inteligencja i zaawansowane narzędzie do edycji zdjęć do wycinania obrazu, tworzenia efektów wizualnych i tworzenia kolaży. Używanie go jest jak ćwiczenie pięciu palców dla nowicjuszy i specjalistów. Możesz zastosować filtry, efekty, tekst i ramki, aby uatrakcyjnić zdjęcie.
Nożyczki do zdjęć: Teorex opracował tzw Aplikacja PhotoScissors aby usunąć tło z obiektu i zastąpić je odpowiednim tłem, takim jak przezroczyste, białe lub kolorowe. Możesz używać jej online, zainstalować bezpłatnie ze sklepu z aplikacjami z ograniczonymi regularnymi korzyściami lub kupić z unikalnymi funkcjami. Używanie PhotoScissor do wycinania obrazu jest dziecinnie proste.
YouCam doskonały: YouCam Perfect to jedna z najpopularniejszych aplikacji do edycji zdjęć. Za jego pomocą możesz także wyciąć obraz i wkleić go w różne tła.
Gumka tła: Korzystając z aplikacji Background Eraser, możesz wymazać tło i uczynić je przezroczystym. Jest łatwy w użyciu i pozwala początkującym szybko wyciąć obraz z ograniczonymi funkcjami.
Edytor wycinania zdjęć: Photo Cut Out Editor to najlepsze narzędzie do ręcznego zaznaczania, które pozwala bez wysiłku wycinać obraz. Oferuje zarówno ręczny, jak i inteligentny wybór wycinania obrazu. Ma również ponad 100 szablonów tła, filtrów i efektów cienia, kreskówek, rozmycia itp., Aby Twoje zdjęcie było fantastyczne.
ProKnockOut: Jeśli szukasz różnych opcji wycinania obrazu, ProKnockOut może Ci pomóc. Jest to aplikacja do wycinania zdjęć z wieloma opcjami cięcia. Początkujący mogą łatwo korzystać z tej aplikacji i tworzyć zdjęcia PNG z różnymi szablonami tła, naklejkami itp.
Piksomatyczny: Jest to fantastyczna aplikacja do wycinania obrazów, która pozwala wycinać obiekty lub usuwać niechciane obiekty z tła. Jest bezpłatny z ograniczonymi opcjami i oferuje wiele funkcji w wersji płatnej.
Sugestia dotycząca narzędzia Wytnij obraz w programie Photoshop
Photoshop jest jak magiczna lampa dla artysty fotograficznego. Zawiera różne narzędzia do wycinania obrazów, które mogą wprowadzać w błąd przy wyborze narzędzia do projektu. Nie martw się, ponieważ wyjaśnię ci to.
Niektóre zdjęcia mają owłosione krawędzie, a inne proste. Dlatego narzędzia programu Photoshop do wycinania obrazów mają określone zastosowania w zależności od złożoności i celu obrazu.
- Narzędzie Pióro jest najlepszym wyborem do obiektów o twardych i ostrych krawędziach. Jest to ręczny proces, który dokładnie wybiera obiekt.
- Narzędzie Zaznaczanie prostokątne jest idealne do obiektów o kształcie prostokątnym.
- Narzędzie do zaznaczania eliptycznego nadaje się do obiektów o owalnym kształcie.
- Narzędzie gamy kolorów będzie mądrym wyborem w przypadku obiektu o miękkich krawędziach.
- Metoda Maska warstwy jest pomocna w przypadku futrzastych obiektów, w przypadku których narzędzie Refine Edge wygładza owłosione krawędzie.
- Narzędzie Lasso wielokątne jest idealne do kształtów geometrycznych o prostych liniach, takich jak książki, ramki do zdjęć itp.
- Możesz połączyć narzędzia Lasso i Szybkie zaznaczanie, aby wyciąć złożony temat.
Ostatnia myśl [Jak wyciąć obraz w Photoshopie]
Wycinanie obrazu może wydawać się łatwe, ale trudne do wykonania w Photoshopie. Mamy nadzieję, że ten blog nauczył Cię wielu sposobów wycinania obrazu w Photoshopie. Możesz zastosować te metody, aby stworzyć przyciągające wzrok zdjęcia zgodnie ze swoim celem. Zacznij od prostych i ćwicz, aby dać z siebie wszystko.
Jeśli potrzebujesz profesjonalnych rezultatów, ale brakuje Ci czasu i umiejętności na usługę postprodukcji obrazu, możesz zlecić usługę Cut Out Image. Ich hity są zawsze gotowe służyć Ci najlepszymi w przystępnej cenie.
Jeśli uznasz ten blog za pomocny, możesz również przeczytać poniższe blogi:
- Tło kwiatów wiśni
- Jak naprawić prześwietlone zdjęcie
- Jak zawinąć obraz w Photoshopie
- Jak zrobić gradient w Photoshopie
- Mocowanie korpusu kamery akcji