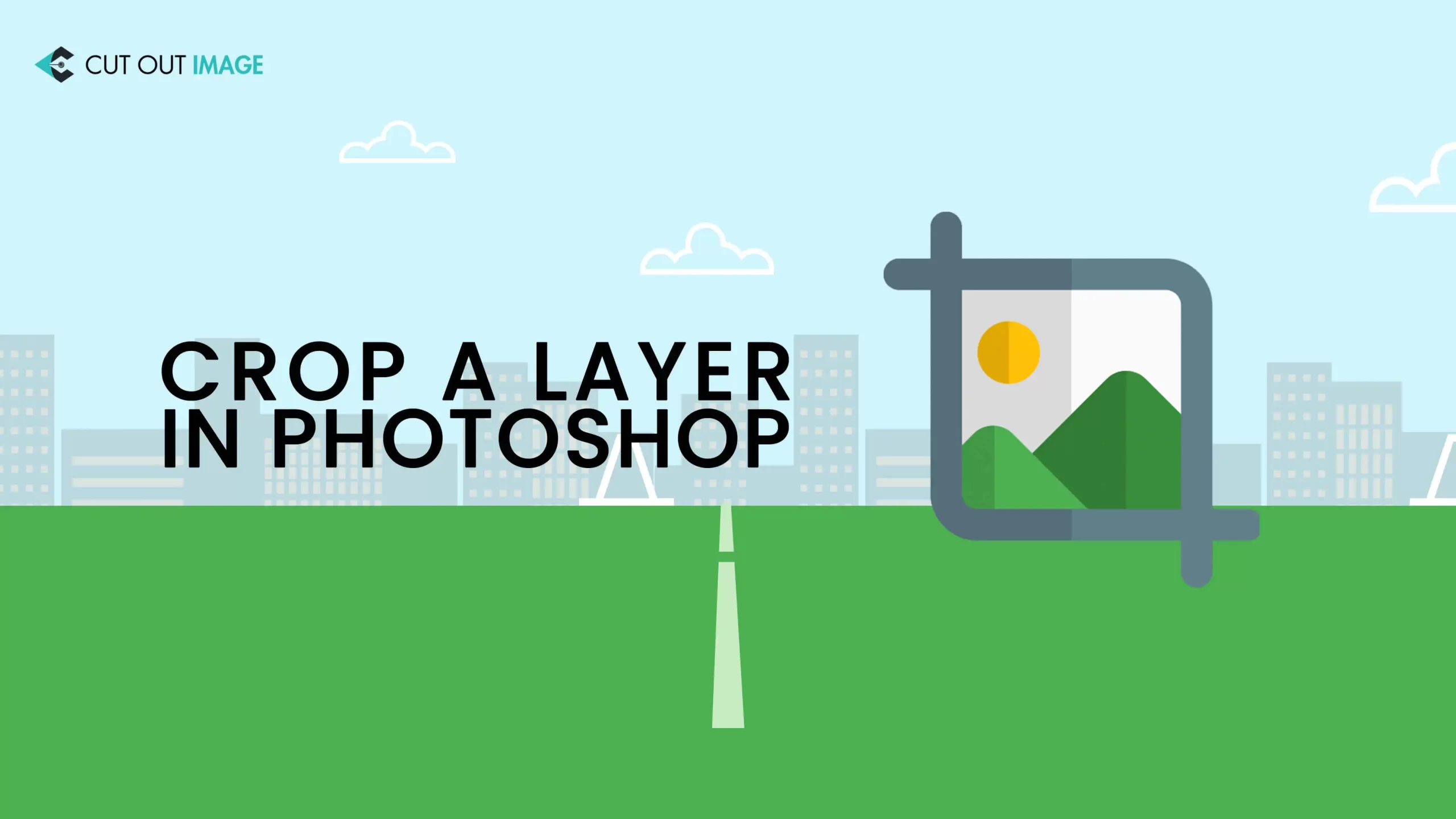Warstwa to nazwa gry do edycji zdjęć, która zrewolucjonizowała Photoshopa w wersji 3.0 i stała się istotnym czynnikiem dla edytorów zdjęć. To nic innego jak prosty obraz ułożony na sobie. Pozwól mi ułatwić zrozumienie. Najpierw pomyśl o przezroczystym papierze z żółtym kółkiem i połóż go na papierze w kolorze czerwonym. Teraz weź kolejny półprzezroczysty papier zawierający tekst lub obraz i połóż go na dwóch poprzednich papierach. Obecnie czerwony działa jako tło, podczas gdy dwa pozostałe elementy działają jako warstwy, a następnie nakładają Jak przyciąć warstwę w Photoshopie.
Warstwa jest podobna do powyższej, zepsuta pojedyncza część obrazu nakłada się na drugą. Każda warstwa może zawierać dowolne obrazy, tekst lub obiekt.
Warstwy są wykorzystywane w procesie edycji zdjęć, aby wyizolować różne składniki obrazu i zaktualizować je bez wpływu na inne składniki obrazu.
Edytor musi utworzyć lub usunąć warstwę, która wymaga opcji przycinania, aby zaktualizować dowolny obraz. Chociaż przycinanie warstwy jest integralną częścią edycji zdjęć, nie ma narzędzia do natychmiastowego wycinania pojedynczej warstwy. Jedyną opcją jest przycięcie całego płótna.
Jeśli szukasz sposobu na przycięcie warstwy w Photoshopie, jesteś na dobrej drodze, ponieważ omówię to na tym blogu.
Dlaczego narzędzie do przycinania nie może przyciąć pojedynczej warstwy
Podobnie jak cebula, obraz jest kombinacją wielu warstw. Różnica polega jednak na tym, że w każdej chwili możemy zmienić warstwy obrazu w celu dodatkowego doprecyzowania. Godnym uwagi jest to, że narzędzie Kadrowanie może przyciąć tylko całą warstwę obrazu. Więc jeśli jedna z warstw ma sekwencje, przytnie je, rujnując wynik.
Czy próbowałeś przyciąć warstwę za pomocą narzędzia do przycinania, ale nie mogłeś zrobić tego pojedynczo? Przecina cały obraz. Jeśli tak, to nie tylko ty stoisz przed kluczem w pracach. Jest to częsty problem przy kadrowaniu warstw w programie Photoshop.
Jeśli zrozumiesz funkcję warstw, zrozumiesz, dlaczego narzędzie do przycinania nie może przyciąć pojedynczej warstwy. Ale dobrą wiadomością jest to, że nadal możemy przycinać warstwy pojedynczo bez narzędzia do przycinania, ale korzystając z kilku innych metod.
Jak przyciąć warstwę w Photoshopie
Możesz uzyskać wiele narzędzi do edycji zdjęć online, ale niestety żadne z nich nie pomoże ci przyciąć określonej warstwy; zamiast tego wpłyną na inne elementy obrazu i niewątpliwie zniszczą fotografię.
Chociaż nie ma mechanizmu do natychmiastowego przycinania pojedynczej warstwy w Edycja zdjęć w programie Photoshop procesu, triumfalnie, istnieje kilka przykładowych technik przycinania warstwy w programie Photoshop bez wpływu na inne warstwy. Jeśli przeczytasz cały blog, zorientujesz się, ile czasu zajmuje edycja zdjęć.
Przeczytajmy dalej, aby poznać te techniki.
Metoda nr 01: Metoda inteligentnego obiektu
Jedną z najbardziej przejrzystych metod przycinania warstwy jest metoda obiektów inteligentnych. Umożliwi to potraktowanie każdej warstwy jako osobnego zdjęcia i ułatwi wykadrowanie konkretnej. Kroki są jak poniżej:
- Zaimportuj i otwórz obraz w Adobe Photoshop, który chcesz umieścić w procesie przycinania warstw.
- Aby zachować kopię zapasową do ponownego użycia lub uniknąć ponownego importu pliku z powodu pomyłki, należy skopiować warstwę, klikając kartę Warstwa i wybierając opcję Warstwa przez kopię z opcji Nowa. Metoda jest następująca: wybierz kartę Warstwa → Nowa → Warstwa przez kopię
- Możesz także przytrzymać klawisze CTRL+J na klawiaturze, aby skopiować warstwę.
- Zmień nazwę skopiowanej warstwy na „Warstwa 1.”
- Wybierając skopiowaną warstwę, kliknij prawym przyciskiem i wybierz opcję „Konwertuj na inteligentny obiekt”. Miniatura w kształcie kwadratu na „warstwie 1” zostanie umieszczona po przekształceniu w inteligentny obiekt. Obiekty inteligentne działają jak pojemniki, aby zachować wszystkie dane obrazu, takie jak rozdzielczość, kolory i inne, w ich oryginalnym kształcie.
- Kliknij dwukrotnie przekonwertowaną „Warstwa 1”, aby otworzyć ją w nowej karcie.
- Przejdź do zakładki Edytuj, a następnie wybierz Przekształć swobodne. Możesz także nacisnąć CTRL+T na klawiaturze, aby zrobić to samo.
- Możesz teraz zmienić rozmiar zdjęcia zgodnie ze swoimi preferencjami, klikając i ciągnąc krawędzie. Jeśli chcesz przyciąć obraz z dokładnym pomiarem równomiernie ze wszystkich stron, użyj przycisku Zachowaj proporcje symbolizowanego jako ikona łańcucha pośrodku opcji Szerokość i Wysokość.
Tutaj mogliśmy użyć narzędzia do przycinania, ale użyliśmy swobodnej transformacji, ponieważ zachowa wszystkie szczegóły, aby uzyskać obraz dobrej jakości, w którym „narzędzie do przycinania” usunie niepotrzebne obiekty.
- Ostatnim krokiem tej metody jest wyostrzanie, które pomoże ci dostroić obrazy. Aby to zrobić, przejdź do zakładki Filtr i wybierz Inteligentne wyostrzanie z opcji Wyostrz. Pozwoli Ci to dostosować szczegóły zdjęcia.
Na koniec przyciąłeś pojedynczą warstwę obrazu w Photoshopie bez szkody dla jakości.
Metoda #02: Metoda maski warstwy
Przycinanie warstwy za pomocą metody maski warstwy to prosty proces, w którym można skutecznie przyciąć warstwę z dokładnym wynikiem, takim jak metoda obiektów inteligentnych. Różnica polega na tym, że nie przecina on rygorystycznie warstwy; nieco ukrywa dodatkową porcję. Dlatego jest uważany za nieniszczącą metodę przycinania warstw. Kroki są jak poniżej:
- Otwórz obraz i skopiuj warstwę jako kopię zapasową.
- Zmień nazwy warstw na „Warstwa 1” i „Warstwa główna”.
- Wybierz „Warstwa 1” i użyj markizy, aby wybrać część, którą uważasz za konieczną do zachowania.
- Kliknij prostokątną ikonę umieszczoną na dole warstw, aby dodać maskę do
- Przytnie część poza maską.
- Wybierz "Narzędzie Wiadro farby”, aby wypełnić usunięty obszar kolorem czarnym, a zaznaczoną część kolorami białymi.
I skończysz z przycinaniem warstwy.
Metoda #03: Narzędzie markizy
Trzecią metodą przycinania pojedynczej warstwy jest użycie narzędzia markizy, za pomocą którego można łatwo zaznaczyć prostokątny kontur. Narzędzie oferuje dwie możliwości: prostokątną lub eliptyczną.
Kroki dla prostokątne narzędzie do markizy są jak poniżej:
- Otwórz obraz w Photoshopie, wybierz narzędzie Zaznaczanie prostokątne z lewego paska i narysuj prostokątny kontur na warstwie, którą chcesz przyciąć.
- Kliknij prawym przyciskiem myszy wybraną część, a następnie wybierz opcję „Warstwa przez kopiowanie”, aby utworzyć nową warstwę w Photoshopie. Wprowadzi trwałe zmiany w Twojej warstwie, których nie będziesz mógł później dopracować.
- Możesz również dodać maskę warstwy jako alternatywę dla tworzenia świeżej warstwy mięty. W tym celu po wybraniu obszaru naciśnij Shift+Control+I aby odwrócić zaznaczenie.
- Po odwróceniu przejdź do Edycja → Wypełnij →Zawartość as Czarny→OK
Na koniec przycinasz zdjęcie do prostokąta za pomocą narzędzia markizy.
Eliptyczne narzędzie markizy tworzy okrągły plon. Kroki są jak poniżej:
- Wykonaj te same kroki, co w przypadku prostokąta, ale tym razem wybierz narzędzie Zaznaczanie eliptyczne i naciśnij przycisk Shift na klawiaturze podczas tworzenia zaznaczenia, aby utworzyć idealne koło.
- Przejdź do zakładki Obraz, aby wybrać opcję Przytnij. Niestety, znajdziesz przycięty wynik w prostokącie, który nie jest oczekiwany.
- Przytrzymaj Control-X, potem Control-V, a następnie Usuń tło, aby utworzyć okrągły kształt na warstwie. W tej metodzie wytniemy okrąg z tła.
Metoda #04: Użycie maski przycinającej
Ten proces tworzy również warstwę przycinania w kształcie koła, która obejmuje poniższe kroki:
- Otwórz obraz w Photoshopie i utwórz warstwę, jak pokazano wcześniej.
- Naciśnij „U” na klawiaturze lub wybierz narzędzie Elipsa z lewego paska, aby utworzyć okrąg nad fragmentem, który chcesz przyciąć.
- Wysłać Warstwa elipsy za obrazem i kliknij prawym przyciskiem myszy warstwę, aby wybrać „Utwórz maskę przycinającą”".
- Ponieważ nie jest niszczący, możesz dostosować położenie maski, przesuwając Elipsa warstwa.
Wreszcie pomyślnie przyciąłeś pojedynczą warstwę z obrazu. Czy to nie jest łatwe?
Metoda #05: Kadrowanie za pomocą narzędzia Ramka
Jednym z narzędzi panelu jest Rama. Jeśli chcesz przyciąć warstwę w ramce w kształcie prostokąta lub kwadratu, użyj narzędzia Ramka w bardzo łatwy sposób. Chociaż wynik jest fantastyczny, nie da zielonego światła na tworzenie innych typów kształtów. Nauczmy się kroków dla tej metody:
- Jest to szczególne podejście, dlatego możesz użyć klawisza „K” na klawiaturze zarówno w systemie Windows, jak i Macintosh, aby korzystać z narzędzia.
- Przeciągnij nad zdjęciem, aby utworzyć wymagany format i swobodnie utworzyć ramkę.
- Aby utworzyć prostokątną ramkę, nie musisz naciskać żadnego dodatkowego klawisza; musisz nacisnąć klawisz „Shift”, aby utworzyć kwadratowy kształt.
- Gdy uzyskasz oczekiwany rozmiar z kształtem ramki, zwolnij najpierw mysz, a następnie klawisz Shift.
- Otwórz folder obrazów, najpierw przeciągnij wybrane zdjęcie w Photoshopie, a następnie umieść je w ramce.
- Teraz nadszedł czas, aby dostosować wysokość i szerokość obrazu za pomocą ramki. Za pomocą obrazu możesz również modyfikować rozmiar ramki.
- Przytrzymaj w dowolnym miejscu i pociągnij, aby dopasować rozmiar ramki za pomocą punktów transformacji. Niestety, nie możesz pochylać ani obracać struktury, tak jak możesz to zrobić za pomocą narzędzia do transformacji.
- Jeśli zdecydujesz się zmienić rozmiar obrazu, musisz kliknąć miniaturę i nacisnąć Ctrl+T dla narzędzie do transformacji. Jeśli chcesz przekrzywić lub obrócić obraz, naciśnij Alt/Opcja, Shift, Ctrl/Command.
- Zakończ sesję po uzyskaniu wyników.
Metoda #06: Użycie narzędzia pióra
Jeśli chcesz uzyskać bardziej wyrafinowany efekt dla warstwy obrazu o sztywnych krawędziach, musisz użyć poręcznego narzędzia Pióro. Da ci kciuki, aby dostosować punkt wyboru. Wykonaj poniższe czynności, aby przyciąć pojedynczą warstwę obrazu:
- Otwórz zdjęcie w Photoshopie i naciśnij P lub uzyskaj wpis do niego na pasku narzędzi.
- Po kliknięciu dowolnej części obrazu punkt kontrolny pojawi się w postaci małego kwadratu.
- Im więcej klikniesz, utworzy więcej punktów kontrolnych.
- Każde dwa punkty kontrolne utworzą linię, a wszystkie zbudowane linie wygenerują ścieżkę pióra.
- Nie ustawaj w tworzeniu punktów, dopóki nie ukończysz trasy.
- W przypadku zakrzywienia pióra kliknij i przeciągnij wokół krawędzi podczas tworzenia punktu kontrolnego.
- Po utworzeniu wszystkich punktów kontrolnych wokół kształtu połącz je od końca do początku.
- Obok kursora myszy pojawi się małe kółko; wystarczy kliknąć myszą, aby ukończyć ścieżkę.
- Kliknij w prawo na ścieżce i wybierz opcję „Dokonaj zaznaczenia” z paska narzędzi > napraw Utworzone przez Ciebie ścieżki zostały zamienione w maszerujące mrówki, co pokazuje najnowszy wybór do przycięcia w panelu warstw. Musisz wybrać jeden między procesem usuwania lub maskowania warstwy.
- Jeśli chcesz skorzystać z opcji usuwania, aby przyciąć warstwę, Na PC = Control + Shift + I > Usuń Na Mac = Command + Shift + I > Usuń
- Jeśli chcesz uruchomić opcję maski warstwy, przejdź do panelu warstw i wybierz znak maski warstwy. Wygeneruje inną maskę na twojej warstwie i przytnie warstwę, którą możesz później dostosować.
Metoda #07: Narzędzie do kształtowania
Do tej pory omówiłem proste i niestandardowe metody przycinania warstwy w Photoshopie. Dlaczego nie mielibyśmy wiedzieć czegoś kreatywnego? Teraz nauczmy się czegoś genialnego dzięki narzędziu Kształt.
- Naciśnij „U” na klawiaturze lub wybierz go z paska narzędzi, aby uzyskać narzędzie kształtu.
- Wybierz opcję „Narzędzie niestandardowego kształtu” i wybierz kształt z dostępnych opcji. Nie martw się; niezależnie od wybranej formy, następujące kroki będą takie same. Na przykład tutaj jestem, przybierając kształt kwiatu.
- Teraz wyciągnij kształt na swój portret, tworząc nową warstwę.
- Kliknij ikonę ostatnio utworzonej warstwy kształtu, naciskając Command na Mac) lub Control na PC.
- Przekieruje kontur do części do zbioru..
- Czas wyróżnić warstwę do przycięcia i użyć metody usuwania lub maski warstwy.
- Jeśli wybierzesz strategię usuwania, wykonaj poniższe czynności, aby odwrócić wybór i przyciąć do kształtu-
- Mac = Command + Shift + I > Usuń
- Na PC = Control + Shift + I >Usuń
- Jeśli wybierzesz procedurę maski warstwy, wybierz symbol maski warstwy na spodzie panelu warstw, aby wygenerować biały kontur kształtu.
- Po wykonaniu dowolnych dwóch procesów wybierz warstwę kształtu i naciśnij Usuń, aby uzyskać przycięcie warstw pasujące do kształtu.
Metoda bonusowa nr 08 do przycinania warstwy w Photoshopie dla pliku GIF
Photoshop umożliwia przycinanie pojedynczej warstwy nie tylko dla obrazów, ale także dla GIF-ów, jeśli tego potrzebujesz. W praktyce przycięta warstwa GIF ułatwia zaprojektowanie ulotek na firmową stronę internetową. Przycinaniem warstwy GIF można zarządzać, wykonując poniższe czynności:
Przejdź do Plik > Importuj > Klatki wideo do warstw
Po otwarciu pliku wideo przejrzyj wszystkie dostępne struktury, przechodząc do Okno > Oś czasu.
Następnie możesz użyć dowolnej z wymienionych wcześniej technik, aby przyciąć zdjęcie. Na przykład, jeśli chcemy skorzystać z bezpłatnego narzędzia do przycinania, wystarczy nacisnąć C na klawiaturze, aby przyciąć obraz zgodnie z preferencjami.
Kadrowanie obrazu w Photoshopie jest znacznie łatwiejsze niż wycinanie określonej warstwy, ponieważ narzędzie do przycinania nie obsługuje go bezpośrednio. Jednak po przejściu wszystkich wspomnianych wcześniej samouczków nauczyłeś się kilku podejść do przycinania warstwy w Photoshopie zarówno dla obrazu, jak i GIF w różnych kształtach, takich jak prostokąt, okrąg lub dowolny inny.
Aby uzyskać najlepszy wynik, koncentrując się na jakości, konieczne może być zastosowanie skomplikowanych procedur, a czasem powierzchownych kombinacji Usługa wycinek ścieżki or Usługa wycinania zdjęć. Zabieg to również czasochłonna praca. Niemniej jednak może wydawać się to trudne dla Ciebie jako osoby nieprofesjonalnej lub nowicjusza lub wynik może nie być idealny do użycia. Na szczęście jest Wytnij obraz aby zapewnić Cię o wspaniałym wyniku swoją dłonią.