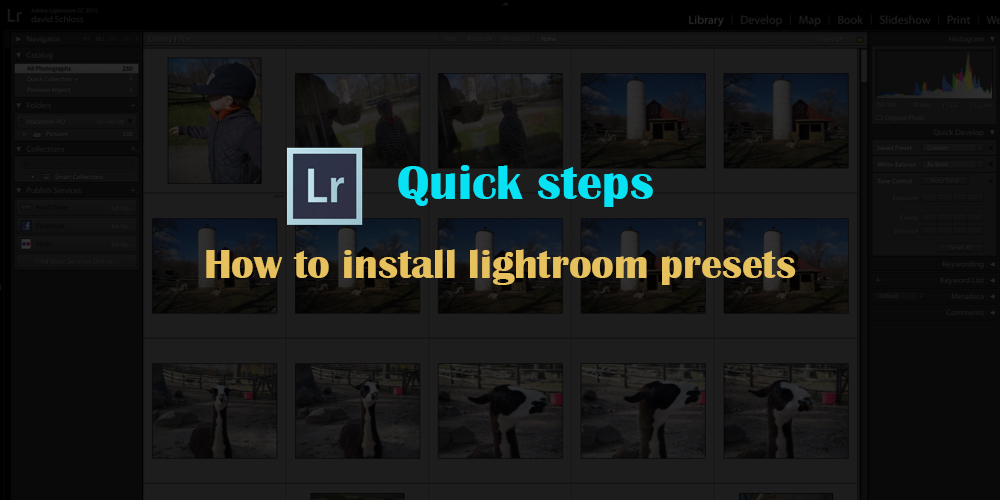Adobe Photoshop Lightroom oferuje niesamowite funkcje, które są absolutną rozkoszą dla fotografa i retuszera. Najważniejsze jest, aby połączyć się ze zdjęciami i zwizualizować, jakie zmiany sprawią, że będzie bardziej artystyczny i produktywny. Na koniec skorzystaj z funkcji oferowanych przez Adobe Lightroom, aby nadać swoim zdjęciom magiczny charakter.
- Inteligentne podglądy
Ta funkcja jest bardzo przydatna dla użytkowników laptopów, którzy mają ogromne biblioteki obrazów na zewnętrznych dyskach zapisu. Dzięki tej funkcji, nawet gdy wychodzisz z domu i podróżujesz, możesz bez wysiłku edytować zdjęcia za pomocą Smart Previews. Inteligentne podglądy to mniejsze pliki, nad którymi pracuje się szybciej niż obrazy o rzeczywistej rozdzielczości. Przejdź do Preferencji — wybierz wydajność. Wybierz opcję Użyj inteligentnych preferencji zamiast oryginałów do edycji obrazu. Teraz możesz uwolnić swoją kreatywność, nawet gdy jesteś w biegu lub gdy otwieranie większych plików jest problemem.
- Porównaj grupy zdjęć
Jeśli pracujesz nad kilkoma podobnymi obrazami, kliknij klawisz skrótu N, aby wyświetlić tryb ankiety. Wszystkie obrazy pojawiają się razem w głównym oknie i można je wszystkie oglądać razem. Wybierz obrazy, które wyglądają najlepiej i wykorzystaj swoją kreatywność, aby wydobyć z nich to, co najlepsze.
- Strzyżenie
Utrata szczegółów cieni i świateł podczas postprodukcji, edycji lub z powodu niedoświetlenia lub prześwietlenia jest określana jako przycinanie. Utrata szczegółów cieni sprawia, że obraz traci swoją oryginalność. Naciśnij literę J w module Develop. Możesz też kliknąć małe trójkąty w górnych rogach histogramu, aby włączyć tę funkcję.
Czerwone obszary odzwierciedlają utratę światła, podczas gdy niebieskie obszary pokazują obszary, w których znikną cienie.
- Uprawa
Tryb przycinania włącza się, wpisując klawisz R na klawiaturze w module Develop. Możesz dodać twórczy odcień do swoich zdjęć, korzystając z szerokiej opcji nakładek przycinania.
Po przejściu do trybu przycinania naciśnij 0 na klawiaturze, aby przejść przez różne opcje przycinania. Te siatki oferują niesamowite pomysły na przycięcie obrazu. Możesz przyciągnąć wzrok widza, umieszczając kluczowe obszary zdjęć na przecięciu linii.
- Zniknij presety Lightroom
A jeśli lekko zastosujemy ustawienia wstępne, aby uzyskać subtelny efekt? Zobaczmy, jak możemy nałożyć go słabo jak warstwę w Photoshopie.
Fader to wtyczka Lightroom, która przyniesie efekt. Pobierz wtyczkę i zainstaluj ją. PlikÞ Menedżer wtyczek.
Po zainstalowaniu naszej wtyczki przejdź do PlikÞDodatki wtyczekÞFader. Wybierz ustawienie wstępne z menu rozwijanego. Użyj suwaka krycia, aby kontrolować ilość zastosowanego ustawienia wstępnego.
- Twórz własne domyślne ustawienia i presety
Nie ma szczególnej zasady, aby zastosować kreatywne efekty do obrazu. Jeśli więc zastosujesz te same ustawienia domyślne w module Develop, możesz ustawić je jako ustawienia domyślne. Możesz więc zastosować własne ustawienia domyślne podczas pracy nad obrazami. Po zastosowaniu ustawienia do obrazu przytrzymaj przycisk klawisz Alt, co zmienia przycisk Reset na a ustaw domyślny przycisk i kliknij Aktualizacja do aktualnych ustawień.
Jeśli podążasz za swoim unikalnym stylem, zapisz je jako ustawienia wstępne. Najpierw edytuj obraz i kliknij ikonę + w lewym górnym rogu ekranu. Zaznacz wszystkie ustawienia Develop, nadaj im nazwę i wybierz OK. Uwaga: Nie uwzględniaj ustawień ekspozycji i balansu bieli w ustawieniach wstępnych.