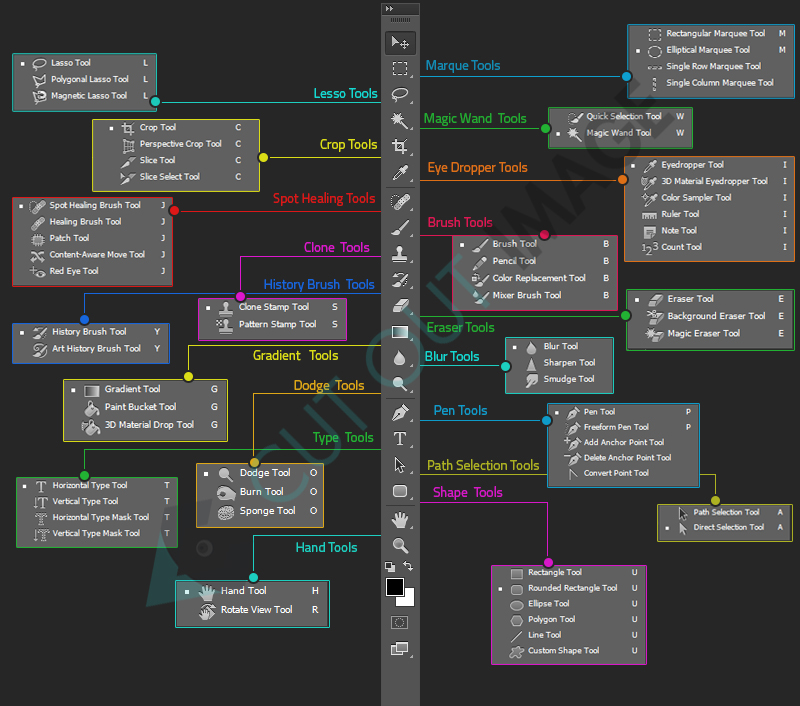Badanie Adobe Photoshop jest ogromne. Zawiera wiele rzeczy. Przyjrzyjmy się sekcji narzędzi w oprogramowaniu i zobaczmy, gdzie można je znaleźć. Zobaczmy:
Narzędzie markizy: Pierwszą rzeczą, którą musisz wiedzieć o tym narzędziu, jest to, że służy ono do dokonywania selekcji w dokumencie, nad którym pracujesz. Przyjmuje zaznaczenie w kształcie prostokąta. Rozszerzanie i odznaczanie wybranego obszaru jest takie samo dla wszystkich narzędzi wyboru. Musisz nacisnąć klawisz Shift i klikać w obszarach, które chcesz wybrać pod zaznaczeniem, a aby odznaczyć, wystarczy chwycić klawisz Alt za pomocą klawisza Shift. Gdziekolwiek klikniesz, zaznaczony obszar zostanie odznaczony. Aby rozmyć swój wybór, możesz go wyróżnić, ponieważ granice zaznaczenia zostaną rozmyte i możesz odróżnić go od reszty obrazu.
Istnieją również inne narzędzia selekcji:
- Eliptyczny: Tworzy okrągłe zaznaczenie, tak jak narzędzie markizy tworzy prostokątne zaznaczenie. Wszystkie inne funkcje narzędzia Eliptyka są takie same jak narzędzia markizy.
- jednorzędowe: Utworzy w dokumencie zaznaczenie 1px w wierszu. Zaznaczenie poziome rozciąga się od lewej do prawej. Jest to narzędzie służące do tworzenia identycznych wzorów.
- pojedyncza kolumna: Utworzy w dokumencie kolumnę wyboru 1px. Zaznaczenie pionowe rozciąga się od góry do dołu strony.
Narzędzia Lasso: Narzędzie Lasso służy do dokonywania ręcznych wyborów. Musisz kliknąć zarys elementu, który chcesz wybrać. Właściwości są takie same jak w przypadku narzędzia Marquee. Istnieją różne rodzaje narzędzia Lasso, których można użyć:
- Wielokątne lasso: Narzędzie Wielokątne Lasso działa na właściwości linii prostej. Możesz użyć tego narzędzia do prostych konturów. Ma ściśle liniową modę, której należy przestrzegać, aby dokonywać ręcznych wyborów.
- Lasso magnetyczne: W porównaniu do Polygonal Lasso, magnetyczne Lasso jest bardzo elastyczne i poręczne. Wystarczy przeciągnąć myszą zgodnie z obrysem obiektu. Automatycznie wyznacza krawędzie i przykleja się do nich. Zapewnia większą kontrolę podczas ręcznego wyboru.
Narzędzie szybkiego wyboru: Do natychmiastowego zaznaczania granic obiektu nie można znaleźć lepszego narzędzia niż Narzędzie szybkiego zaznaczania. Procesja narzędzia jest błyskawiczna i bardzo poręczna w użyciu. Wystarczy przeciągnąć obok obiektu, aby dokonać selekcji.
- Narzędzie Różdżka: Aby rozważyć najlepszy przykład narzędzia szybkiego wyboru, możesz odwołać się do narzędzia Magic Wand. Za pomocą kilku kliknięć myszą możesz wybrać obszar docelowy na ekranie. Możesz także wybrać jedną z opcji, jeśli chcesz wybrać określone miejsce lub chcesz pokryć określony kolorem obszar.
Narzędzie Move: Jak sama nazwa wskazuje, przenosi elementy z jednego miejsca na drugie. Podczas pracy nad bieżącą warstwą możesz po prostu użyć tego narzędzia i zmienić położenie elementów na ekranie. Dokonując wyboru, aby przenieść niektóre elementy z jednego miejsca na drugie, będziesz musiał użyć tego narzędzia dla uporządkowania zadania. Dlatego; narzędzie do przenoszenia jest najlepsze do wykonania zadania. Jeśli wykonasz zadanie, automatycznie wybierając warstwy lub grupy, będzie to bardzo denerwujące podczas próby pracy.
Narzędzie do przycinania: Opcja przycinania jest szeroko stosowana w edycji zdjęć. Pożądane proporcje należy ustawić, aby uzyskać optymalne rezultaty. Istnieją inne narzędzia, które pomagają w kontynuowaniu wysiłków związanych z przycinaniem, takie jak:
- Narzędzie do cięcia: Jest to narzędzie, które pozwala wyciąć obiekt z grafiki, która może być dalej wykorzystana w sieci. Nie ma dużej różnicy między typowym narzędziem do przycinania a narzędziem do cięcia na plasterki. Jedyną rzeczą, która tworzy różnicę, jest to, że narzędzie plasterka jest używane do kopii internetowych. Po pocięciu obrazu otrzymasz pocięte warstwy, które można później wyeksportować do Internetu.
- Narzędzie zaznaczania plasterków: To narzędzie pozwala wybrać plasterek i edytować granice. Za pomocą tego narzędzia możesz wprowadzić wszystkie możliwe poprawki, zanim wyeksportujesz wycinki do sieci.
Pędzel do leczenia punktowego: Nie jest konieczne, aby obrazy, z którymi masz do czynienia, były bez skazy i nie mogły mieć żadnych plam, które psują zachowanie obrazu. Do korekty wszelkiego rodzaju plam lub przebarwień na zdjęciu możesz użyć pędzla do gojenia plam. Przetwarza za pomocą kliknięcia palcem myszy, kierując się na obszar, który ma zostać poprawiony. To narzędzie jest najbardziej odpowiednią opcją do wyeliminowania usterki. Spot Healing Brush ma dodatkowe narzędzia pomocnicze wymienione poniżej:
- Uzdrawiający pędzel: Jest to łatwe w użyciu, ponieważ wystarczy kliknąć uszkodzony obszar na obrazie, kliknąć myszą cel i usunąć anomalię. Klawisz Alt służy do wybrania obszaru, w którym ma być używany pędzel.
- Narzędzie do poprawek: Funkcjonalność tego narzędzia jest po prostu najlepsza. Służy do wstawiania łatki na skazy. Możesz dokonać selekcji, podobnie jak narzędzie Lasso części, która ma zostać załatana w obszarze skazy. Wybór jest pobierany w części z błędem i po niej. W ten sposób można uzyskać produkt końcowy tak, jakby na zdjęciu nigdy nie było żadnych skaz.
- Red Eye: To narzędzie ma funkcję pomijania na obrazie błędów powodujących efekt czerwonych oczu. Musisz tylko wybrać opcję, przesunąć mysz do obszaru docelowego i kliknąć, aby usunąć efekt czerwonych oczu. Natychmiast dokonuje korekty. Nie musisz koniecznie używać tego narzędzia na oku, ponieważ można go również używać do korygowania czerwonych plam poza okiem.
Narzędzie Pędzel: Narzędzie Pędzel jest jednym z najczęściej używanych narzędzi w Photoshopie. Jest to doskonały dodatek do twoich użytecznych opcji. To narzędzie bardzo pomaga w retuszowaniu zdjęć. Rozmiar pędzla jest elastyczny i można go zwiększyć lub zmniejszyć w zależności od potrzeb. Inne zmiany, które są zawarte w tej niezwyciężonej funkcji, to gładkość pędzla, kształt, przepływ, tekstura, nieprzezroczystość i działanie. Włączone funkcje to:
- Narzędzie Ołówek: Tak jak używasz ołówka na papierze, to narzędzie ma taką samą funkcjonalność. Jedyną różnicą jest to, że musisz użyć myszy jako ołówka i przeciągnąć ją na płótnie Photoshopa. Pozwala pisać lub rysować, co tylko chcesz na płótnie graficznym.
- Narzędzie Pędzel Miksera: Dla każdego, kto nie może się doczekać tworzenia prawdziwych multimediów za pomocą narzędzi do malowania w programie Photoshop, narzędzie Media Brush jest najbardziej odpowiednią opcją, która może pomóc. Ma tendencję do nadawania obrazowi najbardziej realistycznego wyglądu. Istnieje wiele pędzli, które są oznaczone wraz z narzędziem, którego można łatwo używać.
Narzędzie Kroplomierz: Kolory mają zdecydowane znaczenie w tworzeniu arcydzieła. Nie możesz zapamiętać kodu każdego koloru, więc jeśli chcesz użyć dokładnie tego samego koloru, masz przywilej używania narzędzia Kroplomierz. Służy do próbkowania koloru w miejscu, w którym wskazuje mysz, po włączeniu opcji. Istnieje wiele innych zastosowań tego narzędzia, które działa sprawnie.
Narzędzie linijki: Te narzędzia pomagają w dokonywaniu aktualnych pomiarów obrazów. Może służyć również do prostowania zdjęć.
Narzędzie próbnika kolorów: Za pomocą narzędzia Próbka kolorów możesz próbkować do 4 różnych obszarów obrazu. Próbkowanie ma na celu uświadomienie sobie obecności kolorów na zdjęciu.
Narzędzie liczenia: Na obrazie, gdy musisz przyswoić sobie i wziąć pod uwagę liczbę obiektów, możesz skorzystać z narzędzia liczenia. Wspomina o numerach przedmiotów na zdjęciu. Pomaga to również w śledzeniu obiektów. Możesz również użyć narzędzia do numerowania grup, czyli tworzenia wielu grup obiektów na jednym obrazie.
Narzędzie do notatek: Podczas korzystania z dokumentów programu Photoshop narzędzie notatek jest w znacznym stopniu wykorzystywane. Pozwala wstawić notatkę w dowolnym miejscu. Jest to niesamowity sojusz i najlepiej wykorzystywany do organizowania przepływu pracy. W przypadku każdego rodzaju projektu organizacyjnego szczególnie używane jest narzędzie do notatek.
Narzędzie Stempel: Wiele razy w Photoshopie musisz tworzyć kopie obiektów. Narzędzie klonowania służy do kopiowania danych z jednego regionu do drugiego na zdjęciu. Użycie jest dość proste, ponieważ wystarczy nacisnąć klawisz alt i przytrzymać wybrany obszar. Kliknij obraz i przeciągnij go, zobaczysz klon obrazu na ekranie.
- Narzędzie do stemplowania wzorów: Działa jak pędzel do wzorków, który pomaga wypełnić wybrane wzorki w wymaganym obszarze obrazu.
Narzędzie Gumka: Za każdym razem, gdy musisz usunąć obiekt z obrazu, bez zakłócania ogólnego wyglądu, możesz użyć narzędzia do wymazywania. Jest to również narzędzie przypominające pędzel, w którym można dostosować krycie, rozmiar i ostrość gumki zgodnie z własnymi wymaganiami. W programie Photoshop dostępne są dwa rodzaje funkcji gumki:
- Narzędzie do wymazywania tła: Jest prosty w użyciu. Za każdym razem, gdy musisz usunąć tło, wystarczy przeciągnąć narzędzie na granice, a ten sam kolorowy obszar zostanie usunięty za jednym razem. Mimo, że pozostaniesz z pewnymi niedoskonałościami obrazu, możesz nad nimi pracować za pomocą innych narzędzi dostępnych w Photoshopie.
- Magia Eraser Tool: Magic Eraser to szybkie narzędzie. Obszar do pominięcia jest wybierany za jednym zamachem i za pomocą jednego kliknięcia uzyskasz pożądane rezultaty. Czasami narzędzie zawiera również obszary, które nie są konieczne dla produktu końcowego. Dlatego wymaga wielu metod próbnych i próbnych.
Narzędzie Gradient: Aby utworzyć amalgamat dwóch lub więcej kolorów, możesz użyć narzędzia gradientu. Można określić krycie, kąty i liczbę kolorów, które mają być użyte podczas tworzenia gradientu. Możesz także użyć narzędzia Wiadro z farbą, w którym kolor można wypełnić w określonym obszarze.
Narzędzie Pióro: Osoby ćwiczące grafikę w programie Photoshop mogą skorzystać z narzędzia Pióro, które pomaga w rysowaniu ścieżek. Ścieżki można wykorzystać wokół obiektu podczas prezentacji. Pomaga to wpłynąć na obiekt poprzez podświetlenie go. Opcje związane z tym narzędziem to:
- Narzędzie Pióro wolności: To narzędzie umożliwia rysowanie wokół lub na obrazie. Pomaga również dodawać kotwice po drodze. Rysowanie za pomocą tego narzędzia jest łatwe.
- Dodaj narzędzie punktu kontrolnego: Za pomocą tego narzędzia możesz wstawić kotwicę w dowolnym miejscu.
- Usuń punkt zakotwiczenia: To narzędzie pozwala usuwać kotwice.
- Narzędzie do konwersji punktów: Aby nadać kształt, możesz użyć tego narzędzia, przeciągnij linię z kotwicy i utwórz żądany projekt.
Narzędzie do rozmazywania: To narzędzie działa również jak pędzel i rozmazuje obrazy w tle. Obiekty wtapiają się w kolory tła. Z tym narzędziem są powiązane dwa narzędzia, narzędzie Wyostrzanie i Rozmycie. Za pomocą narzędzia Wyostrzanie możesz podświetlać obszary obrazu, ale malować je ręcznie. Narzędzie do rozmycia umożliwia rozmycie określonych obszarów obrazu zgodnie z wymaganiami. Pomaga przy ostrych przejściach obrazu.
Istnieje lista innych narzędzi, które są bardzo przydatne w programie Photoshop, takich jak narzędzie aparatu, narzędzie 3D, narzędzie ręczne, narzędzie powiększania, narzędzie kształtu, narzędzie wyboru ścieżki itp. Podsumowując, Photoshop to wspaniałe oprogramowanie dla wszystkich projektantów. epickie projekty przy minimalnym wysiłku.